Windows10系统之家 - 安全纯净无插件系统之家win10专业版下载安装
时间:2020-04-28 17:11:34 来源:Windows10之家 作者:huahua
win10系统早已进入我们的平常的生活中,那么win10如何重装?其实只要掌握了U盘安装系统的方法,就可以方便使用win10系统了,如果大家想要这个方法的话,下面小编整理了win10电脑重装系统教程,一起来学学吧。
win10电脑重装系统准备工具
U盘启动盘(4G大小以上)
正常使用的电脑一台
正版windows10系统镜像(由于无法放下载链接,需要大家自行百度MDSN下载)
win10电脑重装系统步骤
我们首先制作U盘启动盘,点击U盘模式
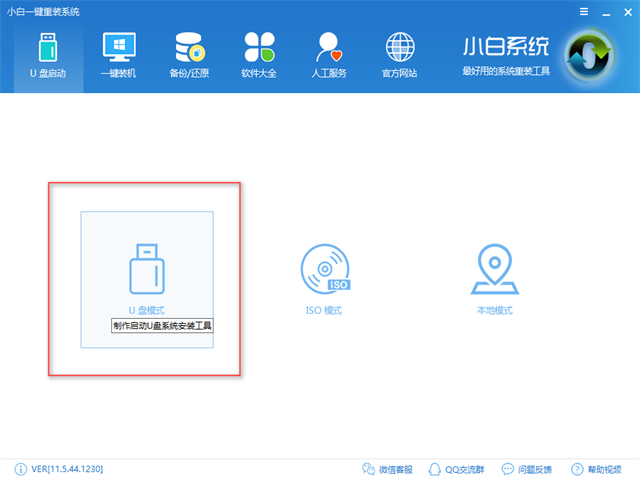
正版win10安装界面1
勾选你要制作的U盘
![]()
正版win10安装界面2
点击一键制作启动U盘,记住左下角的本机bios启动热键,后面是需要用到的
![]()
正版win10安装界面3
选择BIOS模式即可
![]()
正版win10安装界面4
点击制作U盘且不丢失数据,点击确定
![]()
正版win10安装界面5
软件会供有已经优化过的系统给你下载并制作U盘,但我们选择用正版的系统,就点击【取消下载且制作U盘】
![]()
正版win10安装界面6
选择PE镜像为高级版,点击一下高级版,再点击确定即可
![]()
正版win10安装界面7
软件正在下载制作中,请耐心等待
![]()
正版win10安装界面8
制作完成后会有一个小窗弹出提示完成,点击确定
![]()
正版win10安装界面9
完成后我们仅需要将已经下载好的正版win10系统镜像拷贝到U盘里去,不用特定到哪个文件夹中
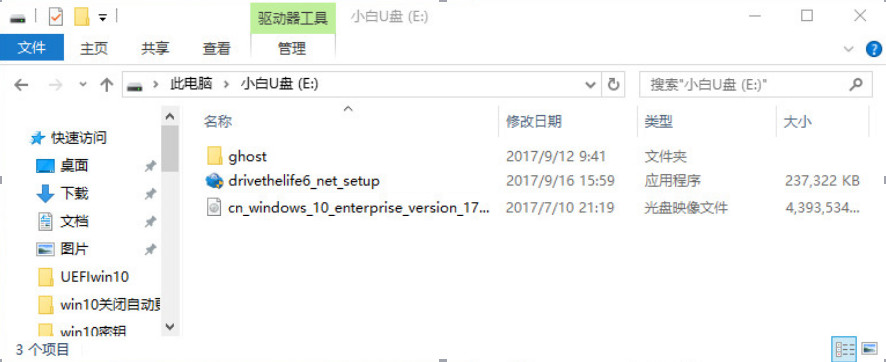
正版win10安装界面10
下一步我们重启电脑,看到开机画面这一刻,按下之前看到的快捷启动键
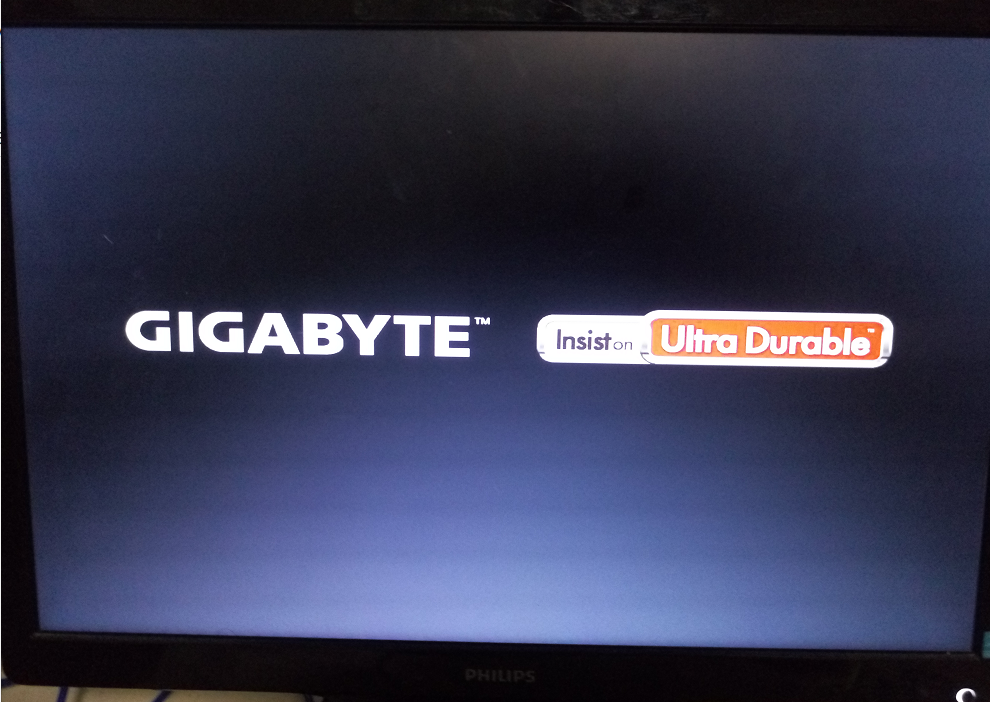
正版win10安装界面11
进入BIOS主界面,不同的主板,画面会不一样,但主要的设置原理都是一样的,将U盘启动项设置为第一,首先我们先用方向键移到BIOS选项,有部分的是有BOOT或者startup,都可以成功设置

正版win10安装界面12
我们接着找到有USB HDD 的字眼的选项,表示为U盘,用方向键上按下enter选取后移到第一位,
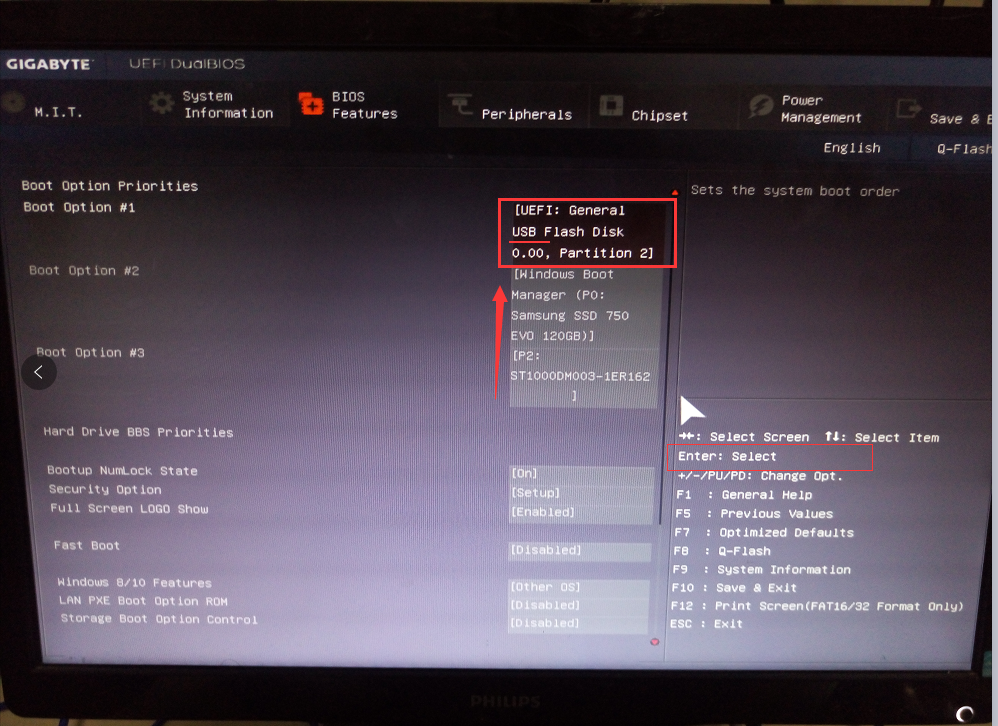
正版win10安装界面13
按下F10,保存并退出,点击YES确认,重启电脑
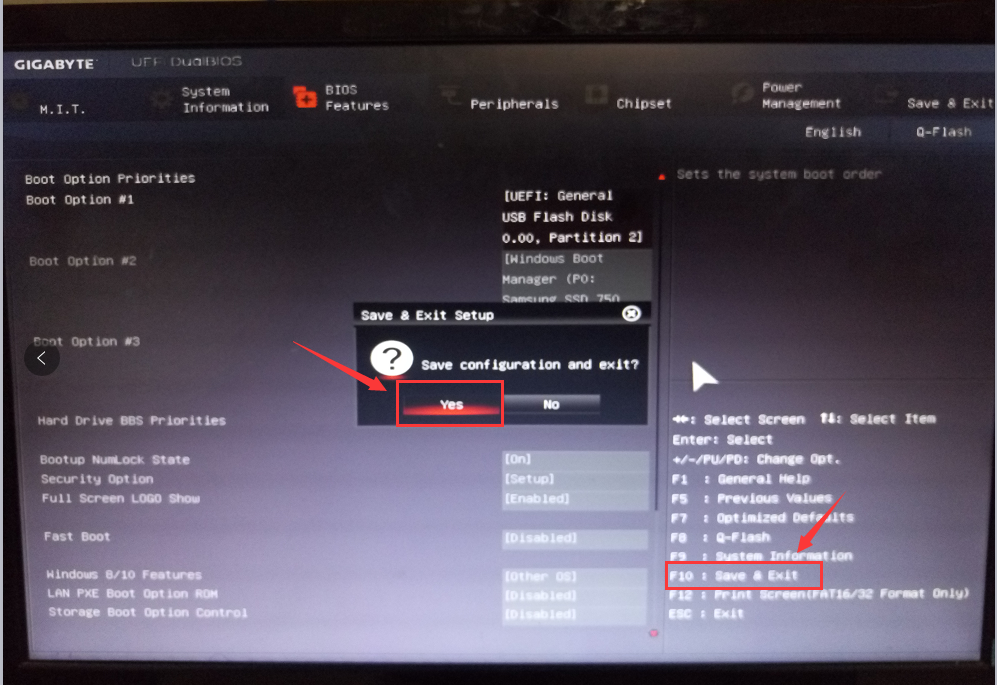
正版win10安装界面14
选择PE模式,
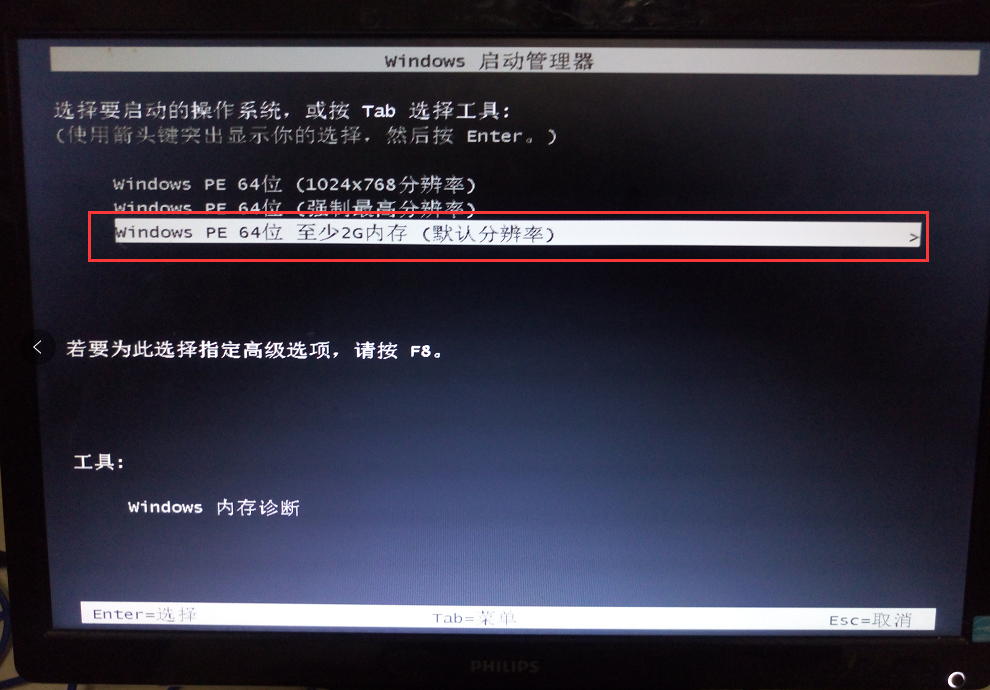
正版win10安装界面15
进入到PE模式,选择PE系统即可,一般选择第二个
![]()
正版win10安装界面16
进入PE系统中
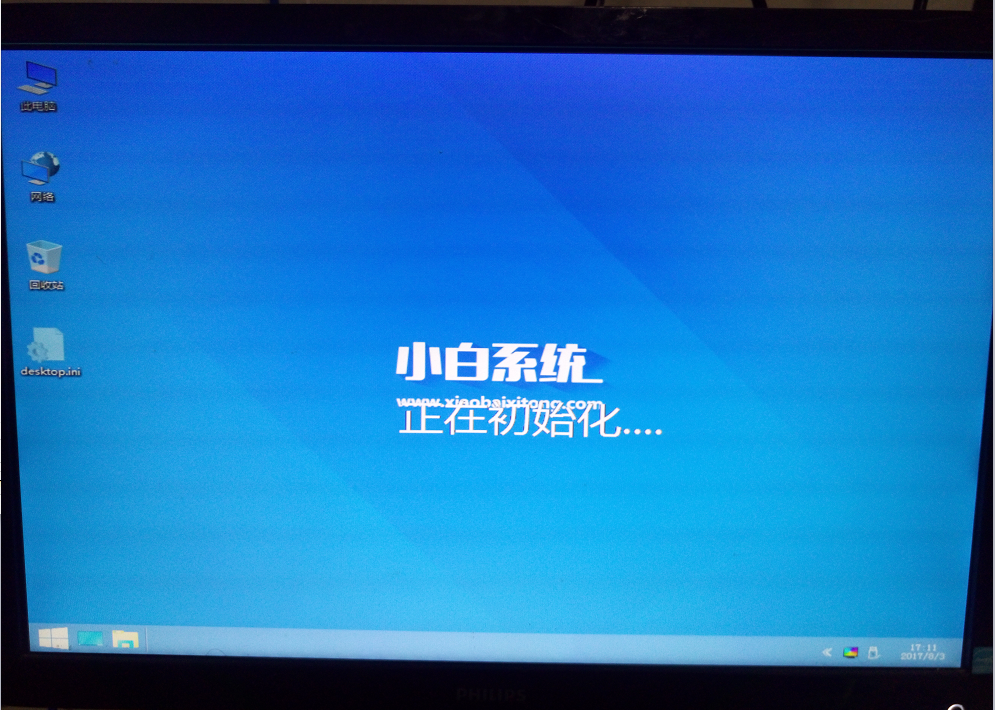
正版win10安装界面17
如果没有检索到系统镜像就要进行全盘搜索
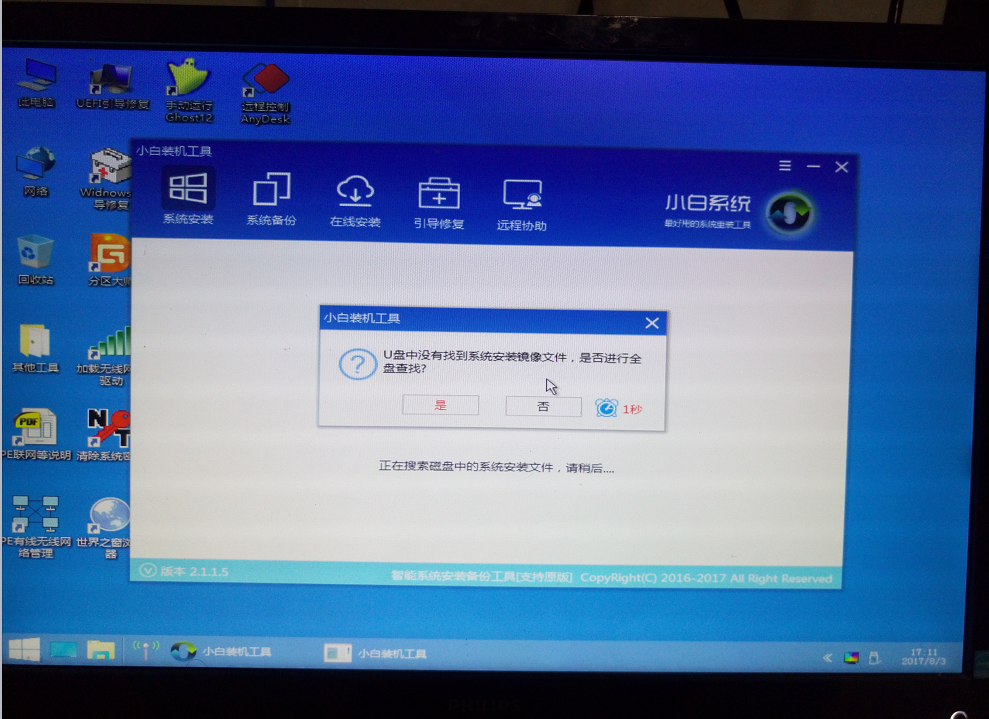
正版win10安装界面18
下图 1的区域是在线安装,如果你找不到系统,或者系统出现问题,那么你可以选择在线下载即可,在PE里面是可以联网的,2 区域是选择目标分区,这里通常都是选到C盘为主,但如果你想安装到固态盘的话就要选到对应的盘符即可,3号区域是用来搜索的文件夹深度,如果你想不起来系统放在哪里,可以一层一层的找,全部找好了后,点击安装系统即可,
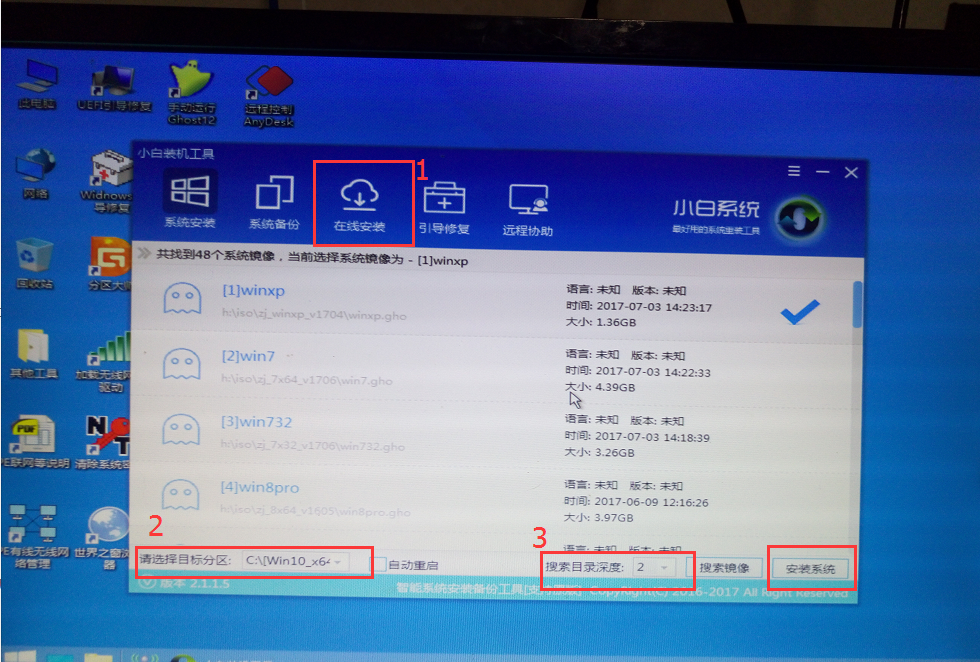
正版win10安装界面19
文件释放中
![]()
正版win10安装界面20
安装驱动中,如果出现安装驱动失败可忽略,再安装成功后再更新驱动
![]()
正版win10安装界面21
安装成功后重启即可使用。
![]()
热门教程
热门系统下载
热门资讯





























