Windows10系统之家 - 安全纯净无插件系统之家win10专业版下载安装
时间:2020-04-21 16:21:50 来源:Windows10之家 作者:huahua
realtek高清晰音频管理器是一款可进行各种神奇设置的程序,有时用户需要进行realtek高清晰音频管理器麦克风说话音响发声设置,那么win10电脑realtek说话音响发声如何设置呢?就此问题,小编整理了操作方法,现分享给大家。
win10电脑realtek说话音响发声如何设置
1、找到位于桌面右下角的小喇叭图标然后鼠标右键选择“录音设备”点击打开。
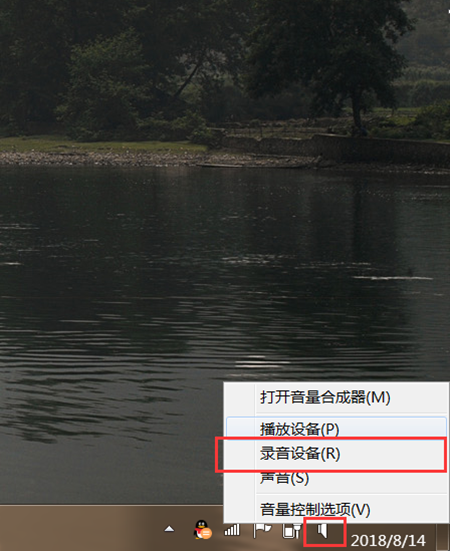
2、在打开的声音界面中选择录制按钮并右键点击麦克风选择属性打开。

3、找到如图的“侦听”选项卡,然后勾选“侦听此设备”单选框,然后选择通过音响来播放,点击页面底部“确定”按钮即可完成realtek高清晰音频管理器麦音响设置。
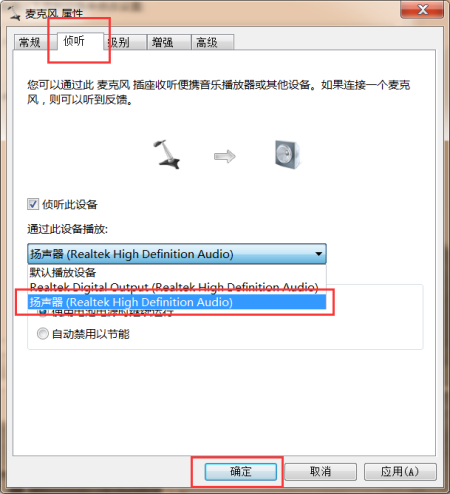
相关文章
热门教程
热门系统下载
热门资讯





























