Windows10系统之家 - 安全纯净无插件系统之家win10专业版下载安装
时间:2020-04-21 16:23:18 来源:Windows10之家 作者:huahua
很多用户遇到了没有声音且提示“已禁用音频设备”的错误提示的情况,其实只要在win10打开已禁用音频设备就能解决没有声音的问题。win10没声音已禁用音频设备怎么开启?就此问题,小编整理了解决方法,现分享给大家。
win10没声音已禁用音频设备怎么开启
1、在桌面上面找到“计算机”单击右键选择“管理”,如图所示。
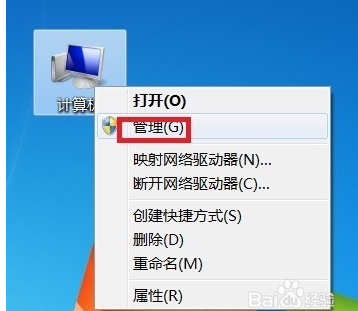
win10打开已禁用音频设备解决方法图一
2、在打开的“计算机管理”对话框中单击“服务和应用程序”。
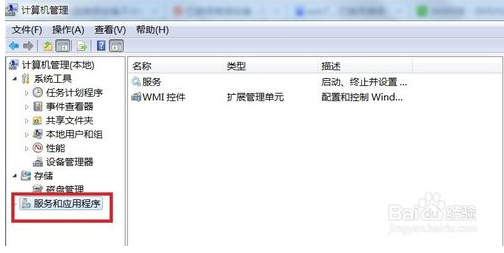
win10打开已禁用音频设备解决方法图二
3、现在在右面的扩展列表中双击打开“服务”,如图所示。
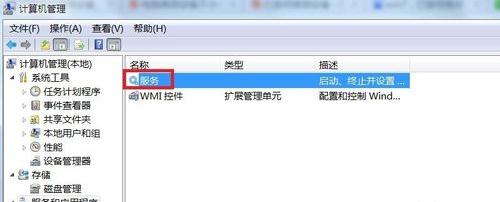
win10打开已禁用音频设备解决方法图三
4、在服务列表中找到“Windows Audio”并单击右键选择“启动”。
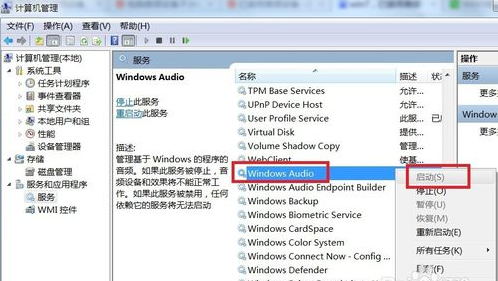
win10打开已禁用音频设备解决方法图四
5、在服务列表中找到“Windows Audio Endpoint Builder”并单击右键选择“启动”,然后问题就解决了。
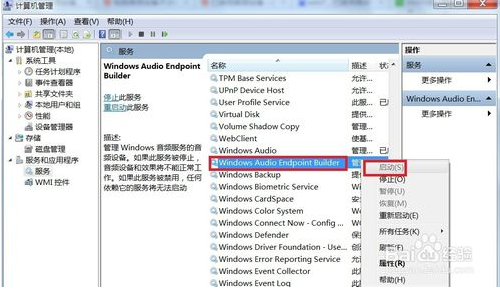
相关文章
热门教程
热门系统下载
热门资讯





























