Windows10系统之家 - 安全纯净无插件系统之家win10专业版下载安装
时间:2020-04-17 12:11:31 来源:Windows10之家 作者:huahua
有很多时候Win10系统音量调节的图标打叉,点击音量图标会提示音频服务未运行的问题,那么win10声音提示音频服务未响应怎么办?其实这时候就需要重新启动音频的服务,具体步骤见下面介绍。
win10声音提示音频服务未响应怎么办
1.进入Win10系统桌面,点击开始菜单 - 所有程序 - Windows系统 - 这台电脑,右键这台电脑打开“管理”项;
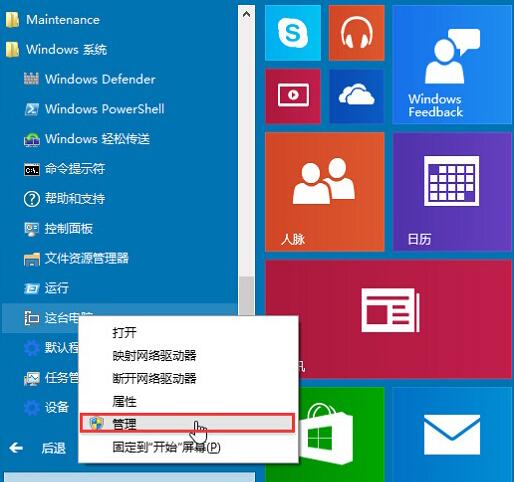
win10声音提示音频服务未响应怎么办图1
2.在打开的计算机管理窗口中,点击“服务和应用程序”然后再点击打开“服务”进入下一步操作;
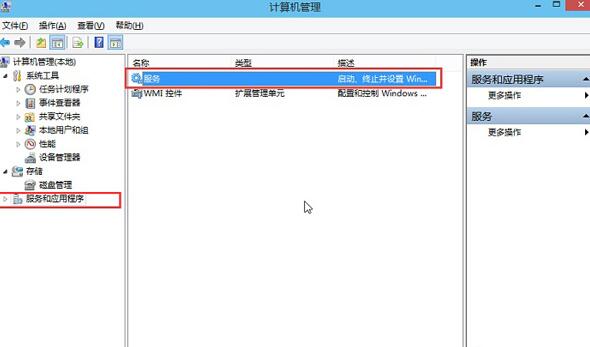
win10声音提示音频服务未响应怎么办图2
3.在服务窗口中,找到“Windows Audio”双击打开进入下一步操作;
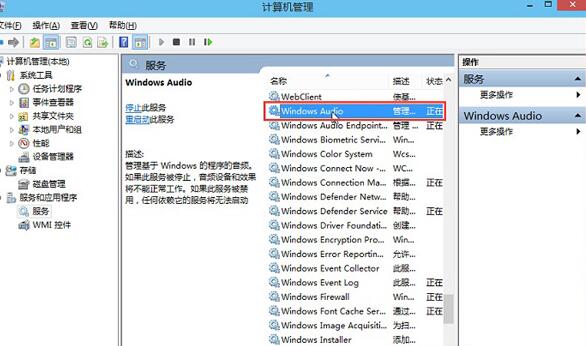
win10声音提示音频服务未响应怎么办图3
4.在Windows Audio的属性窗口中,点击“开启(S)”;
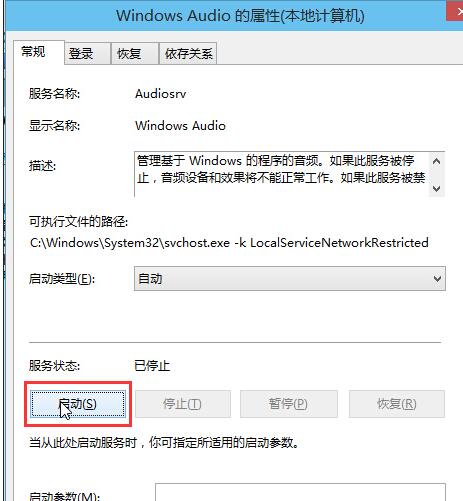
win10声音提示音频服务未响应怎么办图4
5.还是在Windows Audio的属性窗口中,点击切换到“登录”项,然后修改此账户的密码,任意输入两遍相同的密码即可(如:123456)点击“确定”进入下一步操作;
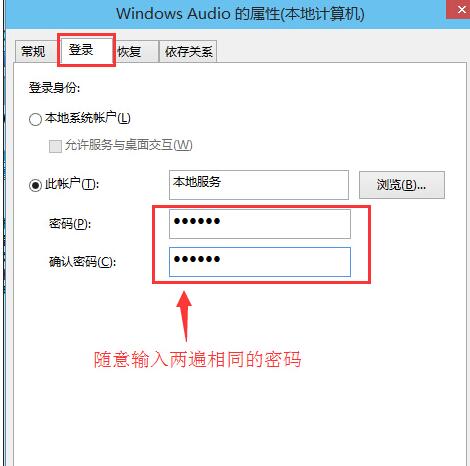
win10声音提示音频服务未响应怎么办图5
6.进入下一步操作;
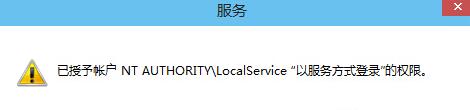
win10声音提示音频服务未响应怎么办图6
7.在弹出系统提示窗口提示重启服务才可以生效的窗口中,点击“确定”然后手动重启电脑完成操作。
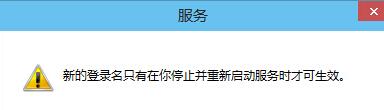
win10声音提示音频服务未响应怎么办图7
以上就是学习啦小编为大家整理的Win10系统音频服务未运行的解决方法了,Windows Audio可能被某些程序关闭就会导致音频服务未启动的问题,如果有亲想安装新软件的就赶紧学习起来吧!
相关文章
热门教程
热门系统下载
热门资讯





























