Windows10系统之家 - 安全纯净无插件系统之家win10专业版下载安装
时间:2022-07-20 10:01:12 来源:Windows10之家 作者:admin
现在电脑一般出场带的都是windows10的系统,但是有的时候可能需要使用到其他如win7系统,这个时候一般就需要使用到虚拟机,我们可以在虚拟机中安装其他的系统使用,还不影响电脑本身的系统,而且在windows10电脑中本身也是自带有虚拟机【Hyper-V】的,但是很多用户还不知道怎么开启,下面我就给大家介绍下windows10系统怎么启用内置虚拟机的方法,一起来看看吧。
1、右击左下角开始菜单,选择【控制面板】
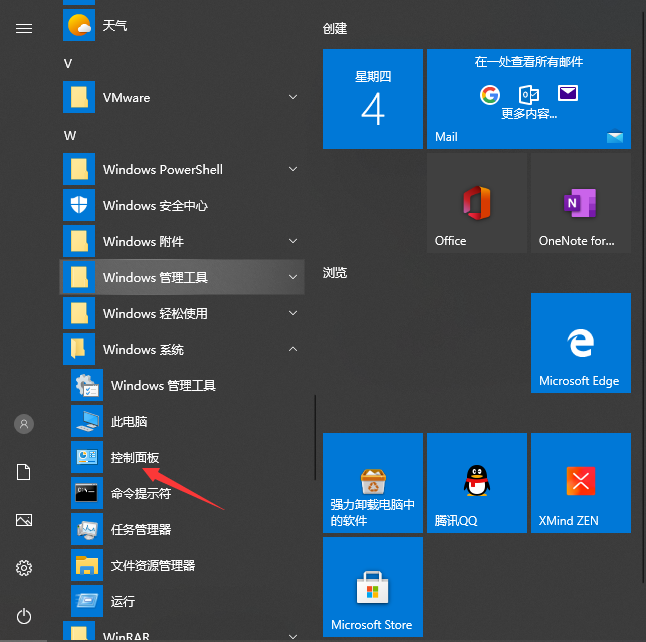
2、在【控制面板】界面中选择【程序】打开,然后选择【启用或关闭windows功能】选项
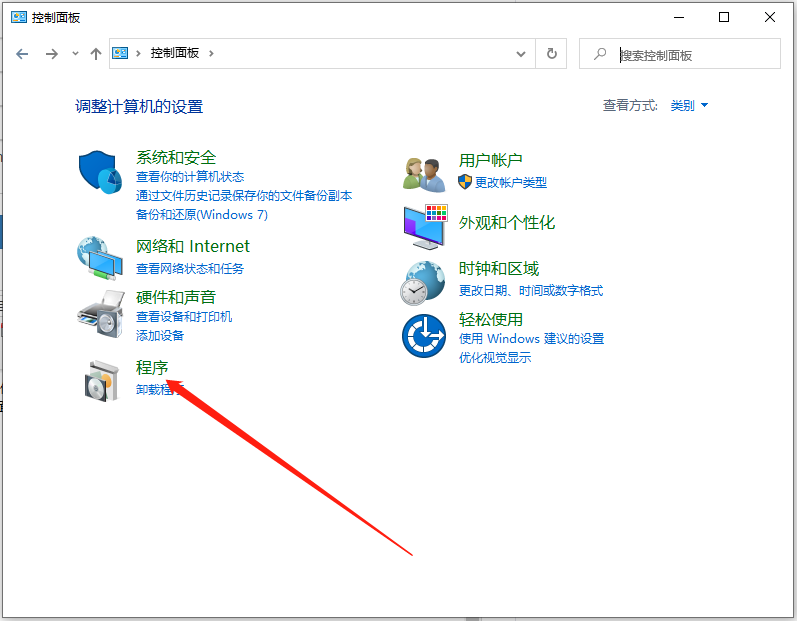
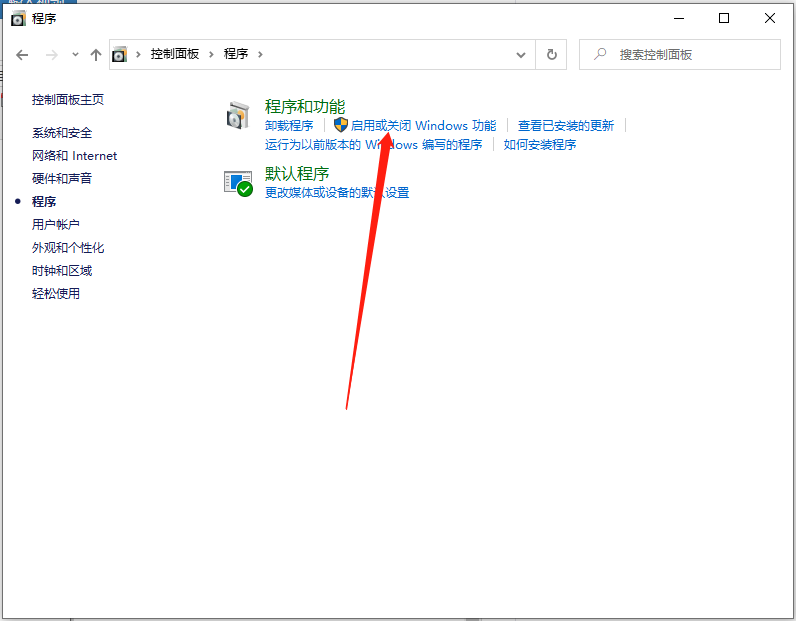
3、在【windows功能】界面中找到【Hyper-V】选项,然后勾选,点击【确定】
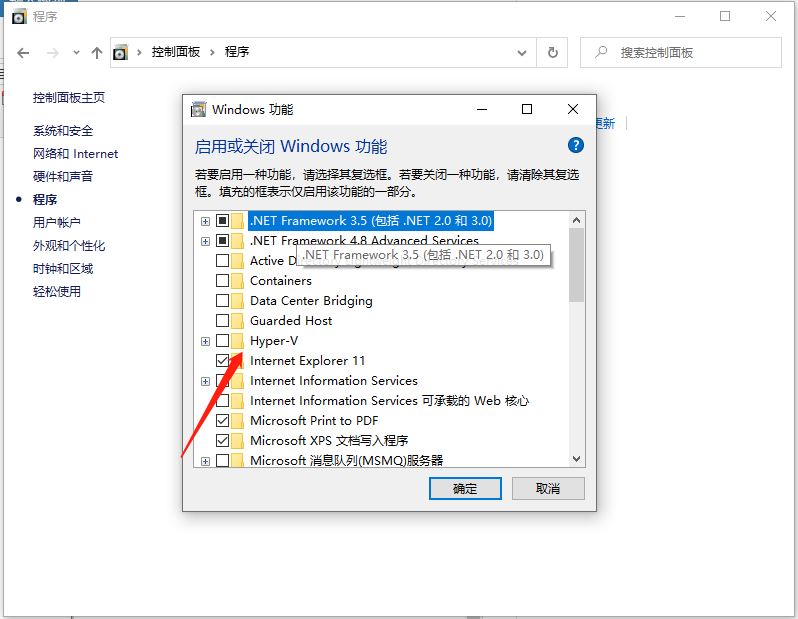
4、然后需要耐心等待一段时间,安装完成后需要重启电脑
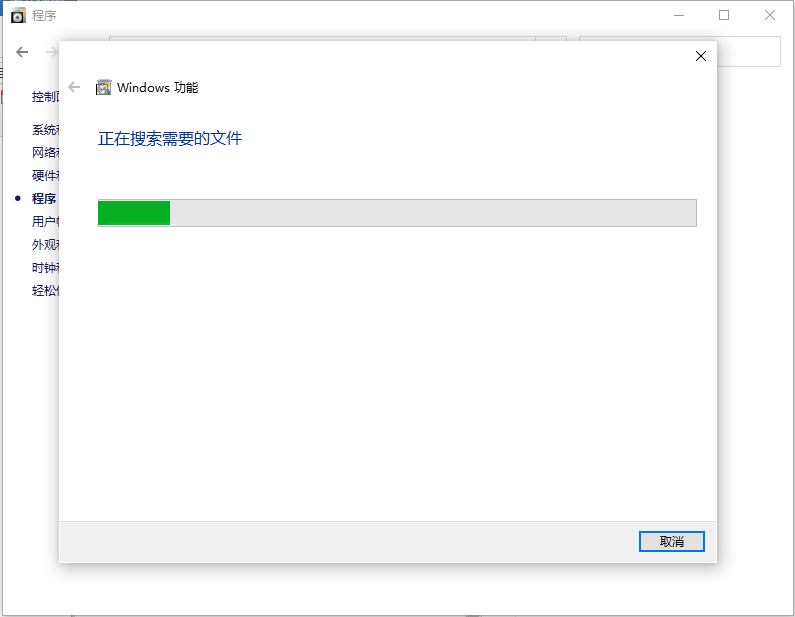
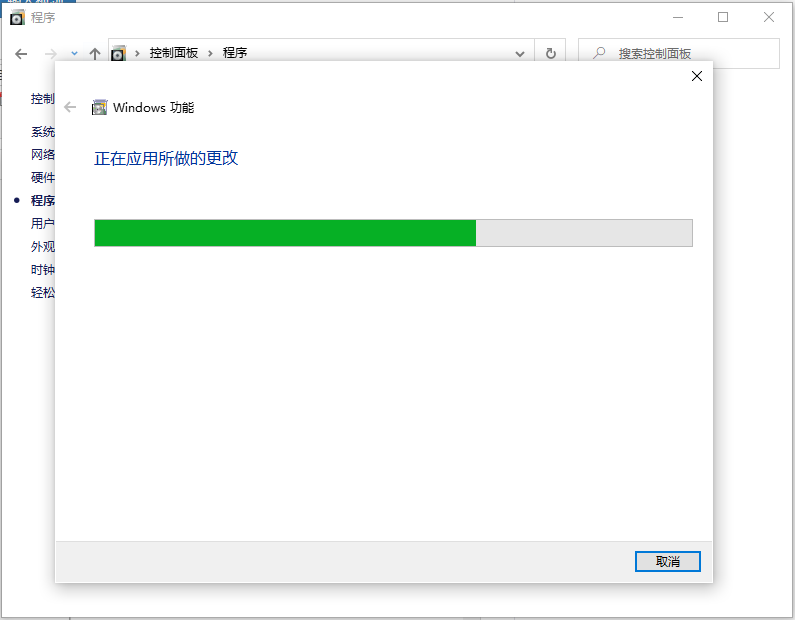
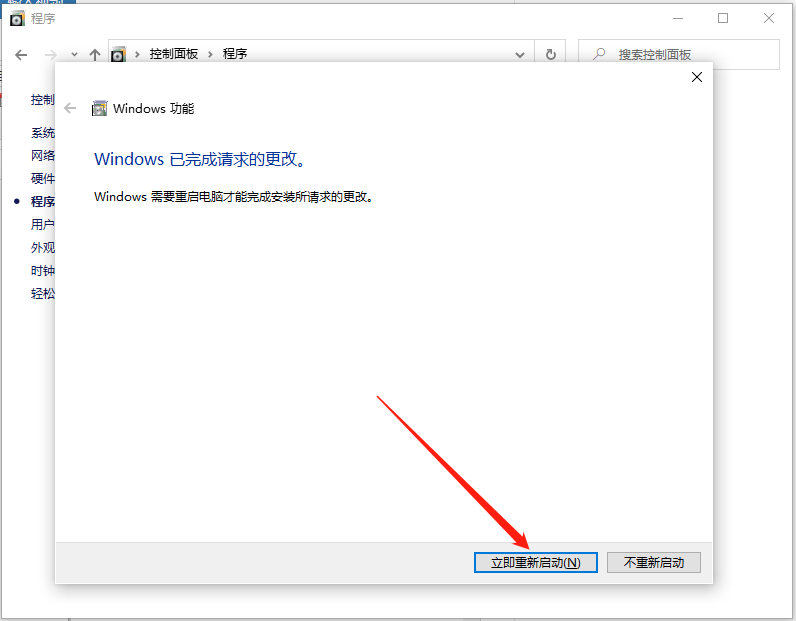
以上就是win10系统怎么启用内置虚拟机的教程啦,希望能帮助到大家啊。
相关文章
热门教程
热门系统下载
热门资讯





























