Windows10系统之家 - 安全纯净无插件系统之家win10专业版下载安装
时间:2020-03-12 17:39:21 来源:Windows10之家 作者:huahua
用win10操作系统重置的过程中出现的win10重置卡在83%一直不动的问题,win10重置卡在83%怎么解决?其实这可能是我们系统网络出现的问题或者就是后台正在加载相关的数据导致的,可进行U盘重装解决,详细见下面介绍。
win10重置卡在83%怎么解决
1、下载U启动软件,然后最好是准备一个10GB的U盘进行制作。
2、打开U启动软件,选择自己插入的U盘,然后点击【开始制作】。
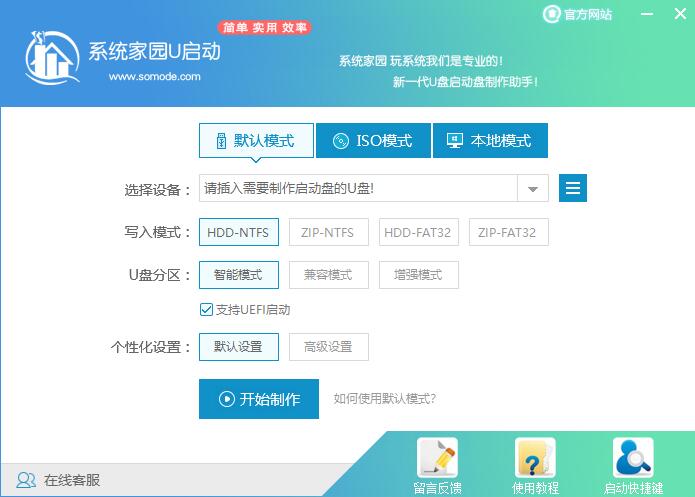
3、在给出的系统中,选择自己想要的系统,然后点击【开始制作】。
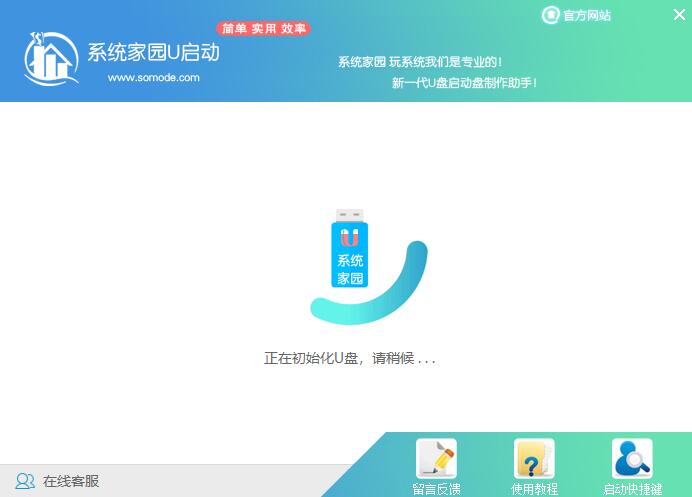
5、然后会弹出提示,注意保存备份U盘中重要数据,然后点击【确定】。
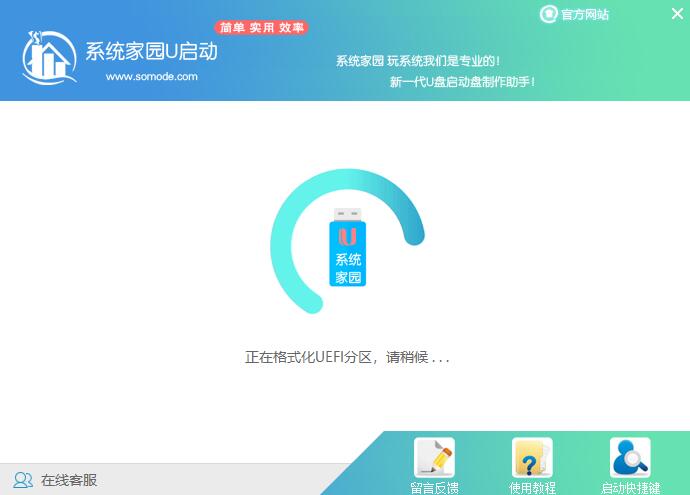
6、制作完成以后,会弹出成功提示,点击【确定】。
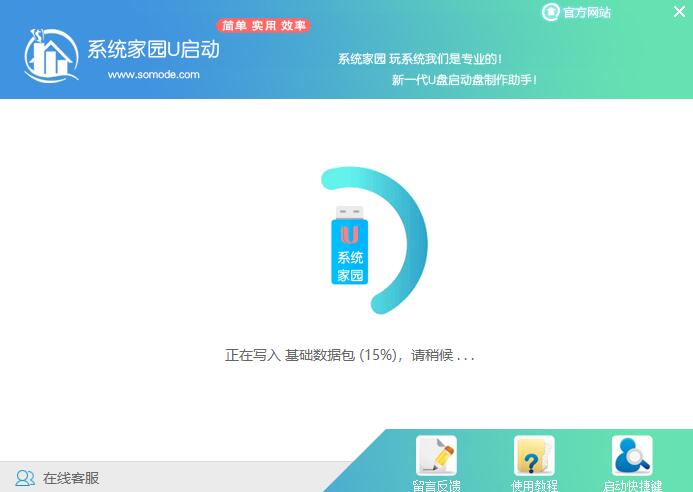
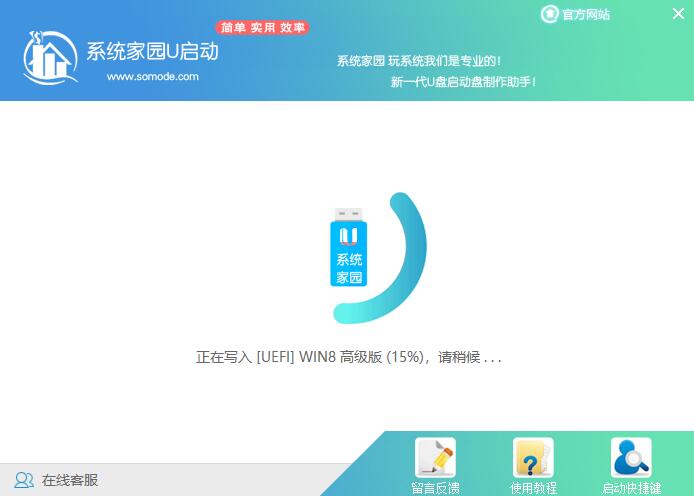
7、然后重启电脑,电脑开机的时候,按下【F2】或【F10】进入系统界面。选择【代表U盘的USB】选项。
ps:每种电脑主板型号不一样,进入系统界面的按键也不同
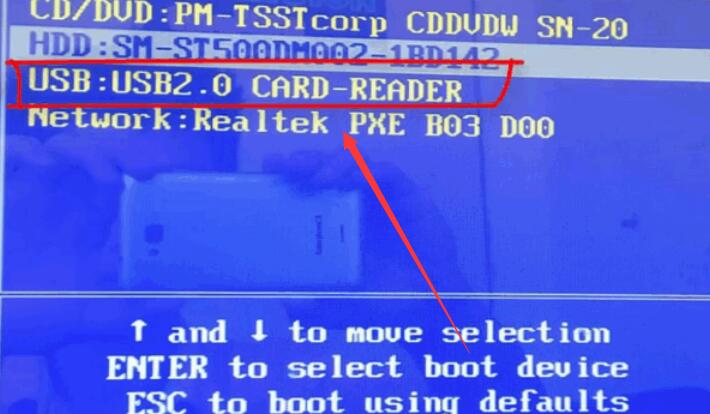
8、然后会打开U启动界面。选择第二个【系统家园 WIN8 PE 高级版(新机器)】。
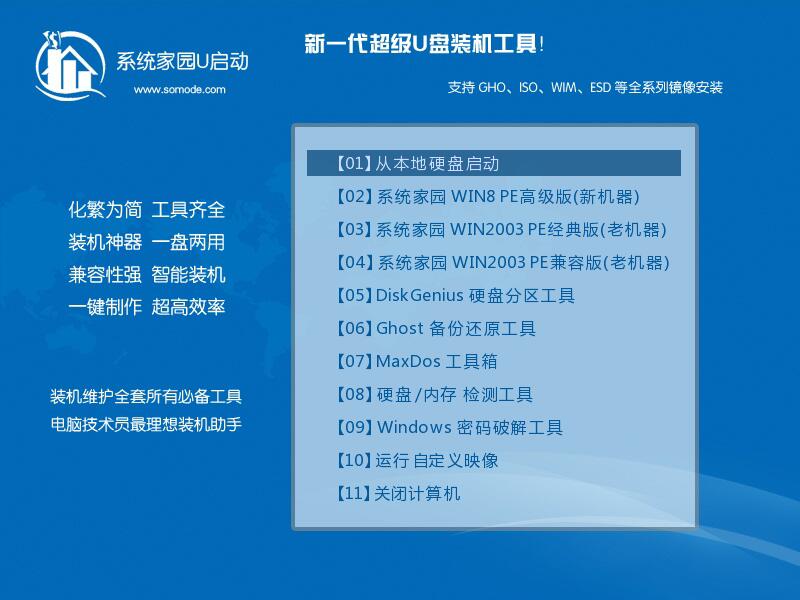
9、然后选择你下载的系统进行安装,点击【安装】即可。
10、选择盘符的时候,默认选择C盘。然后点击选择【开始安装】。
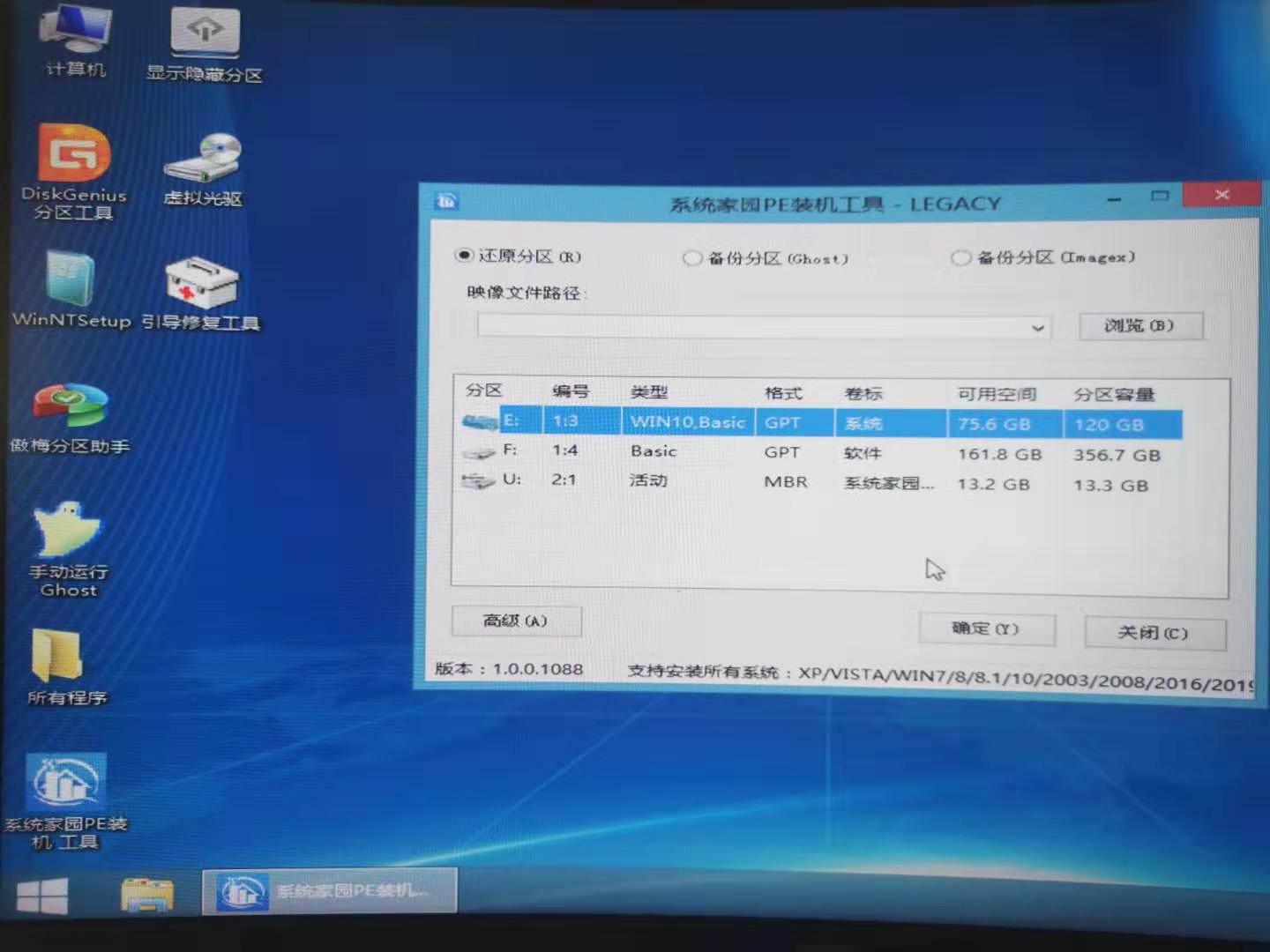
11、稍作等待后,安装完成,拔出U盘,重启电脑就完成了哦。
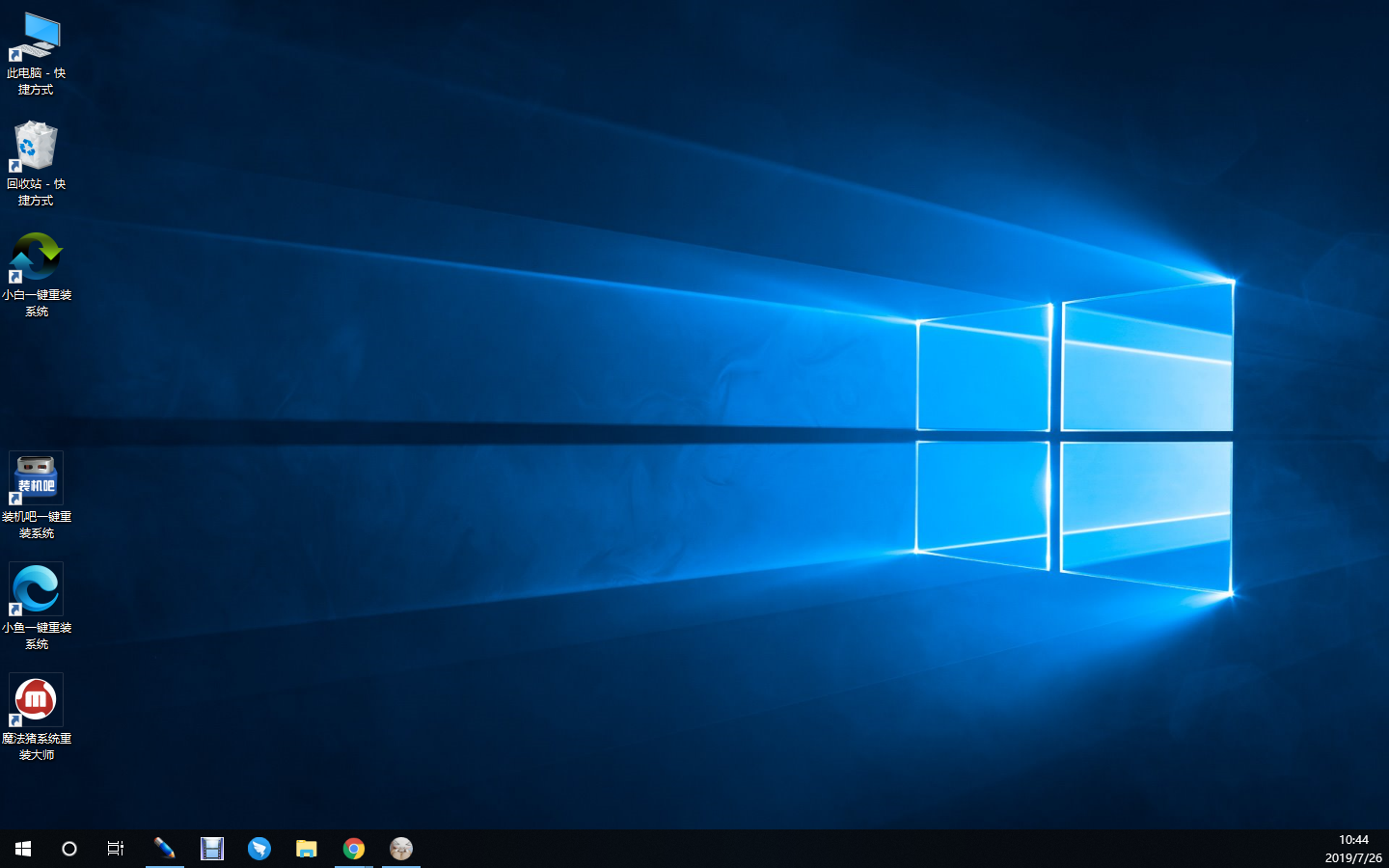
热门教程
热门系统下载
热门资讯





























