Windows10系统之家 - 安全纯净无插件系统之家win10专业版下载安装
时间:2020-03-03 17:37:44 来源:Windows10之家 作者:huahua
使用Win10系统的用户,基本都会遇到过系统提示自动更新的问题,Win10系统经常提示更新怎么解决呢?其实能顺利更新是最好不过了,会为电脑带来很多益处:修复系统bug、自动更新驱动、体验新功能……但是遇到更新报错,就欲哭无泪了。今天小编整理了Windows10系统经常提示自动更新的解决方法,现分享给大家。
Win10系统经常提示更新怎么解决:
方法1:停止windows更新服务
一。按键盘上的Win+R键打开操作对话框,输入services.msc并按回车键
2。打开服务窗口,找到windows更新,双击打开属性窗口,选择要禁用的启动类型,将服务状态更改为stop,然后单击OK

方法二:设置流量计费
一。右键单击“开始”菜单并选择“网络连接”
2。在“打开”窗口中,选择“更改连接属性”
三。打开流量计费
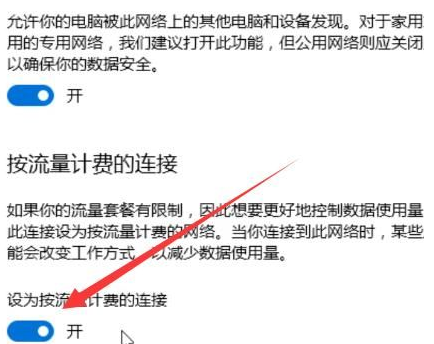
方法3:下载第三方软件并关闭自动更新
一。下载win10自动更新和关闭工具
2。打开下载的工具,双击wub.exe运行程序
三。选择“禁用服务”,然后单击“立即应用”

如何解决自动更新时的报错?
① 先确定你的自动更新服务已经开启
同时按下【Win+X】,依次选择【计算机管理】-【服务和应用程序】-【服务】-【Windows update】。
双击打开,如果【启动类型】为【自动】,【服务状态】为【正在运行】,那就证明已经开启了开启自动更新。

② 确认网络环境正常
再次尝试更新,如果还是报错,就要进入第③步。
③ 重新启动自动更新服务
可以采用上面小编给大家的小工具关闭自动更新,然后删除更新文件——找到这两个文件夹删除掉(可以直接复制到文件夹地址栏里,一按回车就找到啦)
C:\Windows\SoftwareDistribution\DataStore
C:\Windows\SoftwareDistribution\Download
删除更新文件之后,再用小工具开启自动更新,重启完成~现在应该就可以顺利更新了
热门教程
热门系统下载
热门资讯





























