Windows10系统之家 - 安全纯净无插件系统之家win10专业版下载安装
时间:2020-03-03 15:50:29 来源:Windows10之家 作者:huahua
很多电脑新安装Windows10系统后会发现硬盘只有一个C盘,没有分区的问题,因此所有软件都只能装在一个盘里面。很多朋友感觉不习惯,文件也不方便管理。那么如何合理给Windows10系统硬盘分区呢?下面小编就向大家简单的介绍一下Win10系统给硬盘合理分区的方法,希望大家会喜欢。
如何合理给Windows10系统硬盘分区:
1.进入win10桌面,鼠标右键【此电脑】,选择【管理】打开。
2.在计算机管理界面中依次点击【储存】->【磁盘管理】,进入下一步。
3.然后在右侧界面中找到c盘,鼠标右键选择【压缩卷】打开。
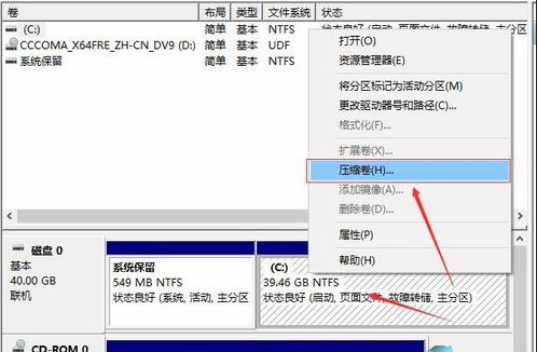
4.输入需要新建磁盘的大小,小编这里输入的是10240,也就是10G大小。
5.压缩完成后,界面中会出现一个黑色框,里面显示10G未分配的磁盘。
6.鼠标右键黑色区域未分配的磁盘上,选择【新建简单卷】,进入下一步。

7.接下来一直下一步,知道分区完成即可。直接下一步,值默认即可,不需要修改。
8.分区创建完成后黑色未分配磁盘就会变成蓝色的了。

9.回到桌面,点击此电脑,我们就可以看到新的分区出现了。
以上介绍的内容就是关于Windows10系统给硬盘合理分区的具体方法,不知道大家学会了没有,如果你也遇到了这样的问题的话可以按照小编的方法自己尝试一下,希望可以帮助大家解决问题
相关文章
热门教程
热门系统下载
热门资讯





























