Windows10系统之家 - 安全纯净无插件系统之家win10专业版下载安装
时间:2020-02-17 11:22:12 来源:Windows10之家 作者:huahua
最近有不少用户升级到win10系统的时候,遇到了鼠标光标消失的现象,移动鼠标或触控板都没有任何反应的问题,win10移动鼠标或触控板都没有任何反应如何解决呢?下面小编给大家带来了Win10电脑中鼠标光标消失的详细操作步骤。
win10移动鼠标或触控板都没有任何反应如何解决
解决方案1:检查鼠标和USB端口
如果鼠标光标消失,请检查鼠标并且需要USB端口。物理检查非常简单。如果您使用USB有线或无线鼠标,请尝试将其插入,然后将其插入另一个USB端口或另一台计算机进行试用。对于无线鼠标,也许您需要考虑电池。之后,您可以移动鼠标以查看鼠标指针是否在屏幕上。如果您的笔记本电脑光标仍然消失,请尝试继续寻找解决方案。
解决方案2:使用Fn键再次启用光标
某些笔记本电脑功能键可以自动打开或关闭鼠标指针,因此如果您无意中关闭它,可能会导致Windows 10专业版光标消失,您可以再次启用它。
对于不同的笔记本电脑,功能键是不同的。在某些笔记本电脑中,键盘上会有一个功能图像,如东芝。
对于东芝,您可以按FN + F5开启以再次显示光标。对于华硕,您可以按FN + F9将鼠标指针移回原位。如果您无法确定功能键是什么,可以按FN键并同时从F1到F10逐个按下。
这是最简单,最直接的方式。如果您的笔记本电脑功能键具有“打开或关闭指针”功能,则总有一个键可用于在Windows 10专业版上修复鼠标光标消失错误。
解决方案3:重新启用鼠标设备
如果缺少鼠标光标,可以尝试通过以下步骤重新启用它。此解决方案需要使用设备设置选项卡,如果找不到设备设置选项卡,则可以继续查找其他解决方案。
由于鼠标光标无法显示,您可以使用键盘完成这些步骤。
1.按键盘上的Windows图标,然后按鼠标,计算机将启用搜索功能,并自动在搜索框中键入鼠标设置字。并且有许多相关的鼠标结果。选择第一个鼠标设置。
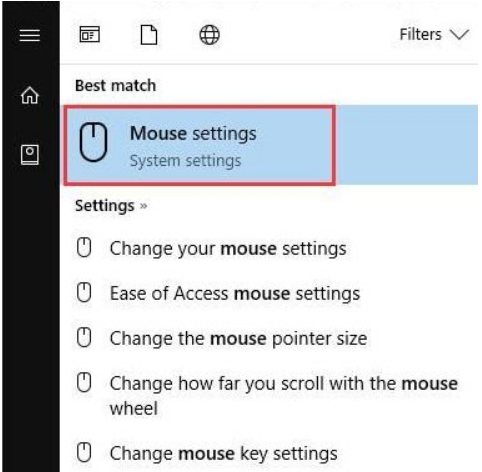
2.在鼠标设置中,按Tab键几次。系统将找到其他鼠标选项,按Enter键。
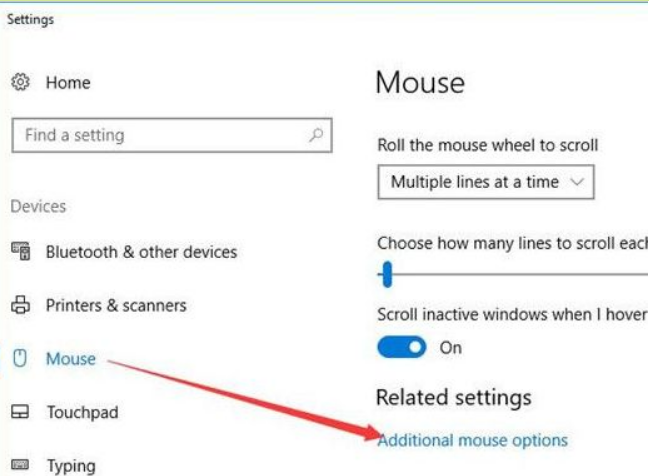
3.在“鼠标属性”中,执行以下步骤。
一个。按Tab键。然后你会看到左侧标签中有一个虚线框。
湾 按向右箭头以找到设备设置。
C。按Tab键直到光标位于启用按钮,按Enter键启用它。
之后,您可以测试它是否显示。
解决方案4:卸载鼠标驱动程序
鼠标光标在Windows 10专业版上消失还有另一个原因,即鼠标驱动程序错误。出现鼠标驱动程序错误时,鼠标光标可能会冻结,移动缓慢或不规则甚至消失。
要卸载鼠标驱动程序,很难,因为您无法使用鼠标。请耐心等待。
1.按Windows图标,然后按设备管理器。Windows将自动启用搜索功能,并在搜索框中键入设备管理器。您可以按Enter键打开设备管理器。
2.在设备管理器窗口中,执行以下步骤。
1)按Tab键。光标将位于您的设备上。
2)按向下箭头,光标将向下移动,直到它位于鼠标和其他指针设备。
3)按向右箭头。它将扩展Mice和其他指向树。你会看到鼠标设备。
4)选择鼠标,然后按Shift + F10,将打开鼠标上下文菜单。
即按卸载设备卸载鼠标。
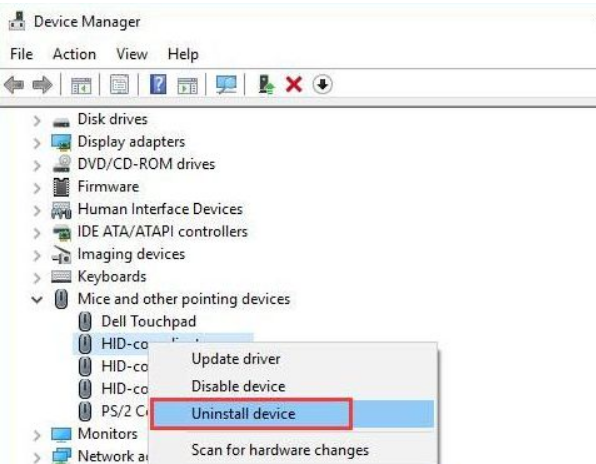
3.重新启动计算机。
之后,Windows将再次扫描您的计算机设备并安装鼠标驱动程序。也许你会发现光标返回。
相关文章
热门教程
热门系统下载
热门资讯





























