Windows10系统之家 - 安全纯净无插件系统之家win10专业版下载安装
时间:2020-02-12 17:12:17 来源:Windows10之家 作者:huahua
准备给自己的电脑安装操作系统的时候,有用户可能会想要知道使用u盘pe工具箱怎么安装操作系统。那么u盘pe工具箱怎么安装win10系统呢?首先下载自己需要的操作系统,然后再通过pe软件工具以及网站中附带的操作方法来进行系统的安装。
u盘pe工具箱怎么安装win10系统
第一步:下载通用PE工具箱
1.准备好一个U盘,U盘大小自行决定。当然了,如果想要用u盘安装win7或是u盘装win8建议容量大一些,
2.至少需要3~4G,即便是用u盘装xp系统 ,也需要600MB~1.5G。
3.利用U盘装系统软件,制作u盘系统安装盘。
相关推荐:通用PE工具箱8.2二合一版
如果在制作启动u盘的时候,遇到失败或者安全软件、杀毒误报,请添加信任或者退出安装软件。
第二步:用通用PE工具箱制作U盘启动盘
1.下载Windows10系统后右键以管理员身份运行。
2.执行通用PE工具箱安装包,安装好以后,执行桌面“通用PE工具箱”!
3.插上准备好的空白U盘后,软件会自动识别并选择当前插入的U盘。
4.首先通过【选择U盘】下拉列表选择您将要制作的U盘,然后点击【一键制作USB启动盘】按钮开始启动U盘启动盘的制作。
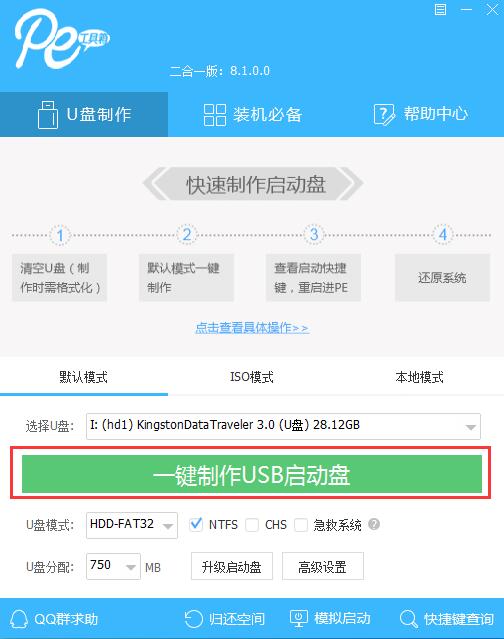
为了保护您U盘上的数据不会被误删除,软件将弹出警告窗口再次让您确认是否继续操作。在确保您U盘上的数据安全备份后,点击【继续制作】按钮继续制作启动U盘。
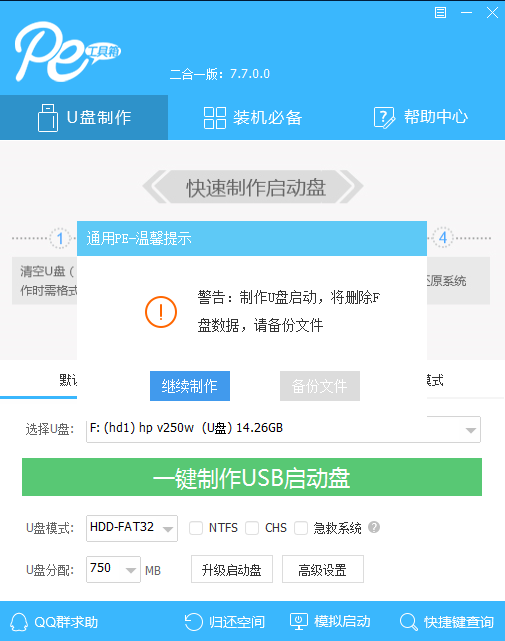
相关文章
热门教程
热门系统下载
热门资讯





























