Windows10系统之家 - 安全纯净无插件系统之家win10专业版下载安装
时间:2020-02-10 15:01:49 来源:Windows10之家 作者:huahua
很多小伙伴电脑使用久了以后特别卡,就想重装系统,当简单的重置电脑已经起不了作用的时候,此时彻底的解决方案就是用u盘重装,那么win10系统如何用U盘重装呢?下面小编就教大家用U盘重装win10系统的方法吧。
win10系统如何用U盘重装
第一步:准备好制作好的U盘启动盘。
用U盘安装WIN10,需要先把镜像安装到U盘,在网官下载后,直接按提示安装即可.
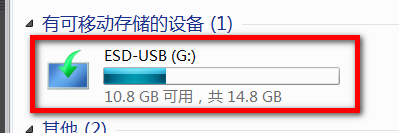
第二步:把系统U盘插入电脑主机,打开电脑,在电脑快启动的时候,反复按启动热键。启动热键每种牌子的电脑都不同,具体多少可以百度查看。
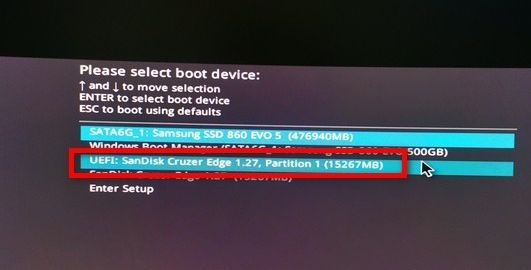
第三步:进入语言选择界面,用默认的就可以了,直接点击下一步。页面跳转,点击现在安装
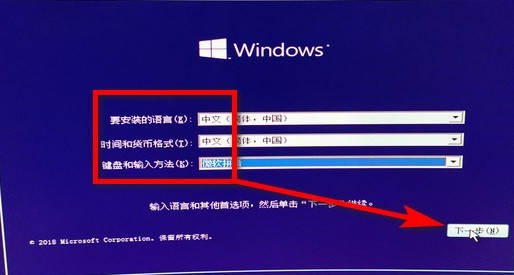
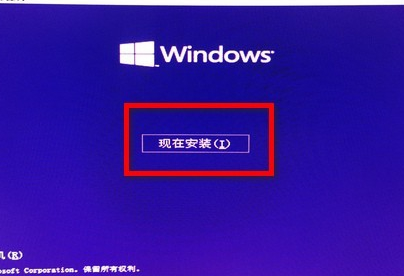
第四步:进入激活界面,输入激活码,暂时没有的,点击我没有产品密钥,再点击下一步。
页面跳转,选择WIN10操作系统类型,一般选择专业版,然后点击下一步。
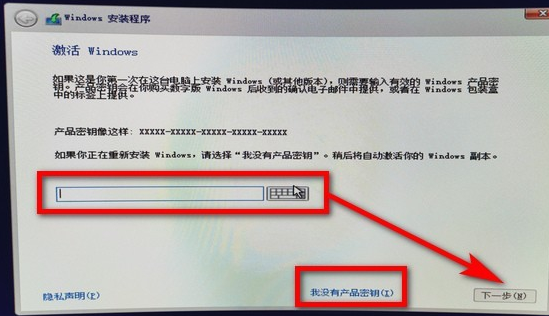
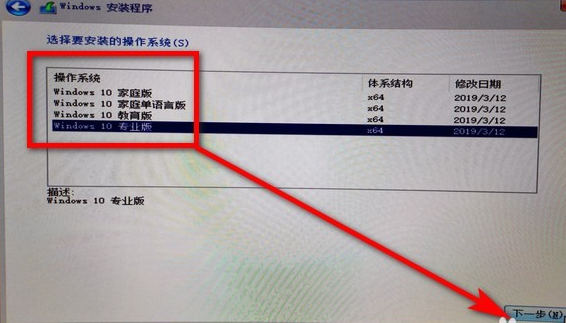
第五步:进入声明和许可条款,勾选我接受许可条款,点击下一步。
页面弹出安装类型,选择自定义安装
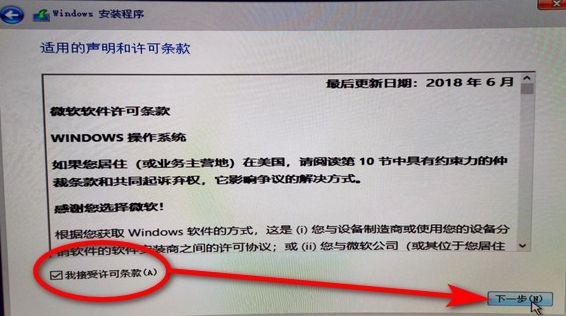
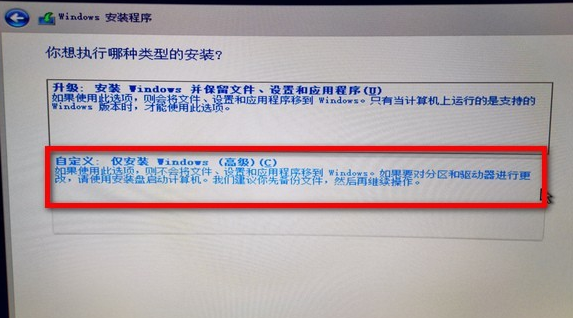
第六步:进入磁盘分区,点击新建,输入每个磁盘的大小,最后,点击下一步。
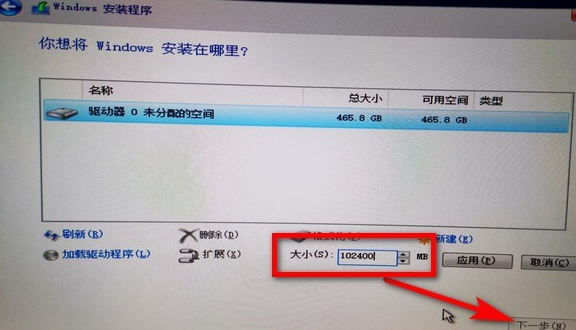
第七步:设置都选择好后,电脑开始安装WIN10系统。
需要等待一段时间,电脑自动重启之后,用U盘安装WIN10系统就完成了。
电脑所必须的驱动,声卡、网卡、显卡,这些一般都是自动安装的
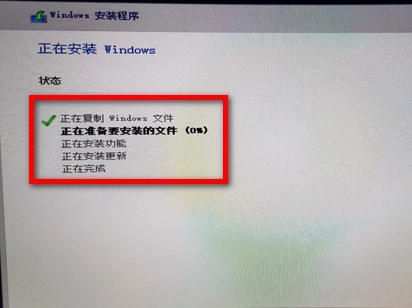
相关文章
热门教程
热门系统下载
热门资讯





























