Windows10系统之家 - 安全纯净无插件系统之家win10专业版下载安装
时间:2022-05-30 07:46:41 来源:Windows10之家 作者:admin
解决重新安装系统的网民想知道,在重新安装win10系统的过程中,会有一个必须对计算机硬盘进行分区的过程。很多先锋win10的客户不知道如何分区,所以让我们告诉大家win10重新安装系统分区的实例教程。让我们看看。
win10重新安装系统后分区的实例教程
1.下载小白一键重装系统专用工具,点击制作U盘菜单栏,插入U盘,点击逐步制作。
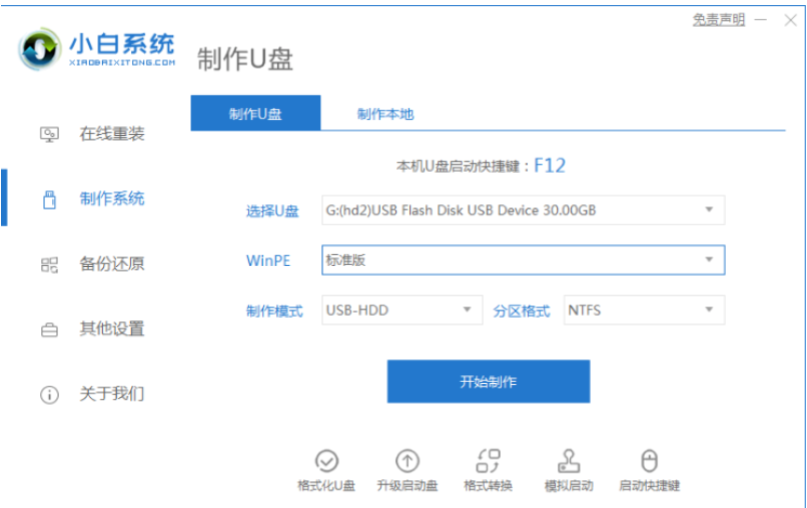
2.启动盘制作成功从后面插入要安装系统的计算机,启动快速按键盘快捷键进入bios设置u盘操作。
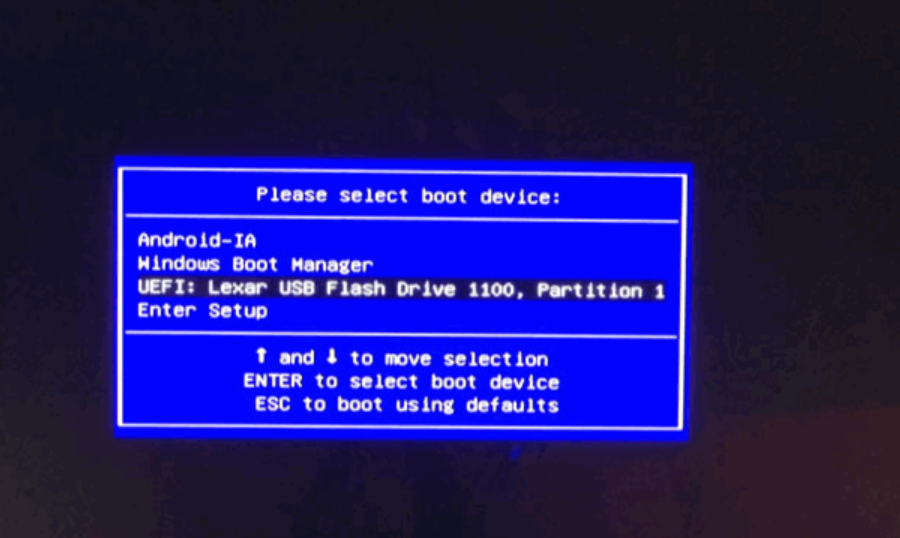
3.进入PE系统后,打开桌面上的Diskgenius,快速划分您的计算机硬盘。计算机硬盘分区表有两种类型。如果您从未安装过Windows10等系统,请选择GUID类型。
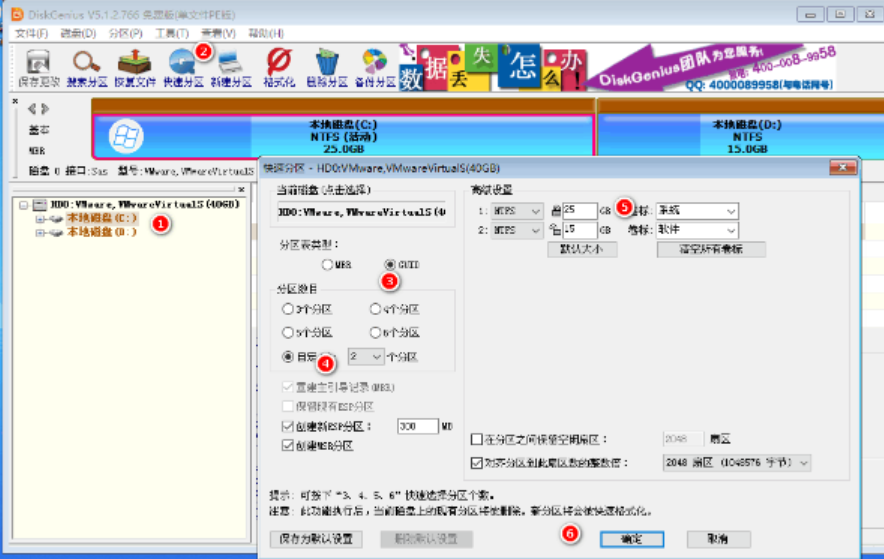
4.如果您的计算机已经组装了Windows10,或者Windows10系统在现阶段正常应用,则选择MBR分区。
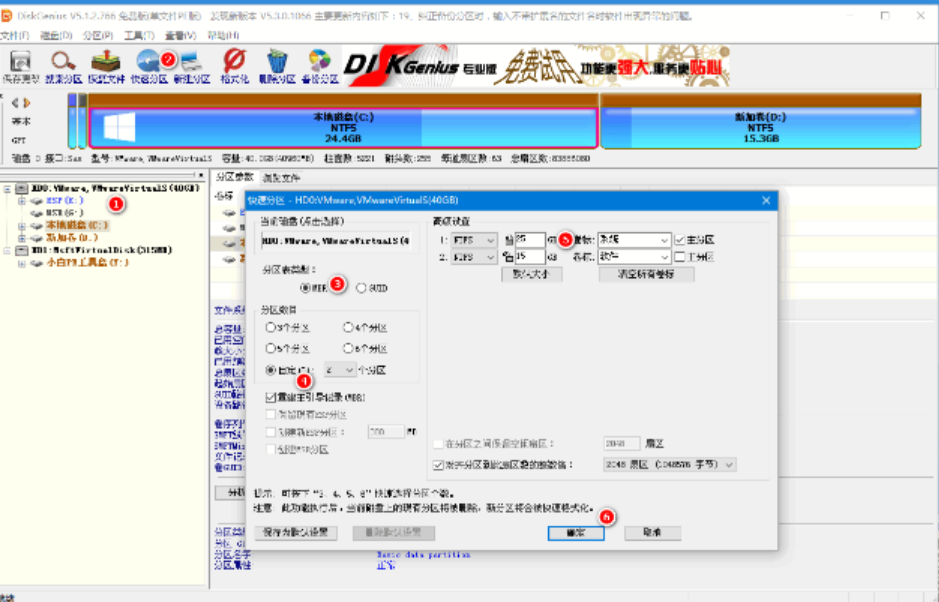
5.分区完成后,打开小白工具进行在线安装。
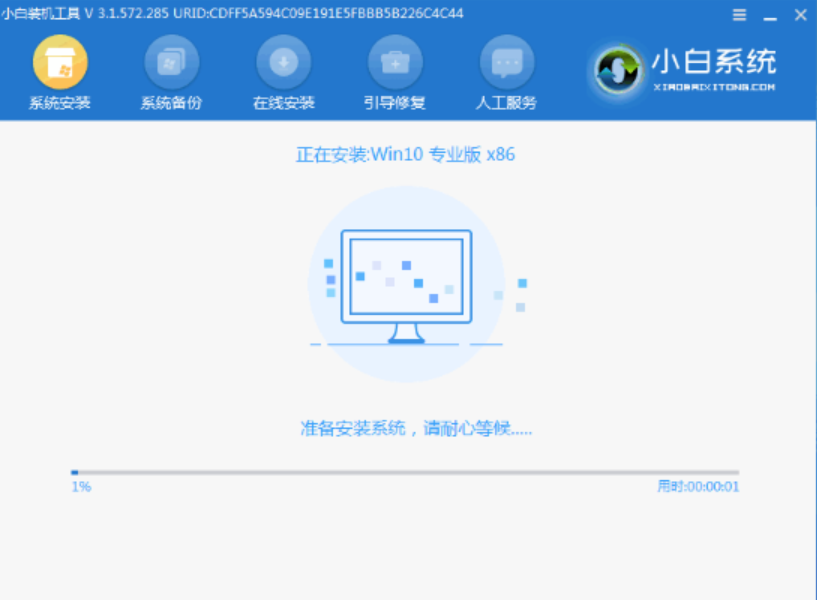
汇总
1.下载小白一键重新安装系统专用工具,点击制作U盘菜单栏,插入U盘,点击开始制作。
2.启动盘制作成功从后面插入要安装系统的计算机,启动快速按键盘快捷键进入bios设置u盘操作。
3.进入PE系统后,打开桌面上的Diskgenius进行快速分区。
4.计算机硬盘分区表有两种类型。如果从未安装过Windows10等系统,则选择GUID类型。
5.如果您的计算机已经组装了Windows10,或者Windows10系统在现阶段正常应用,则选择MBR分区。
6.分区完成后,打开小白工具进行在线安装。
热门教程
热门系统下载
热门资讯





























