Windows10系统之家 - 安全纯净无插件系统之家win10专业版下载安装
时间:2020-02-07 16:02:15 来源:Windows10之家 作者:huahua
使用win10系统的时候有没有遇见过win10更新后c盘满了的情况,win10更新后c盘满了怎么清理呢?现小编来告诉你win10更新后c盘满了的解决方法。
win10更新后c盘满了怎么清理
一、清理磁盘
1.打开【此电脑】,右键【C盘】,【属性】,点击【磁盘清理】
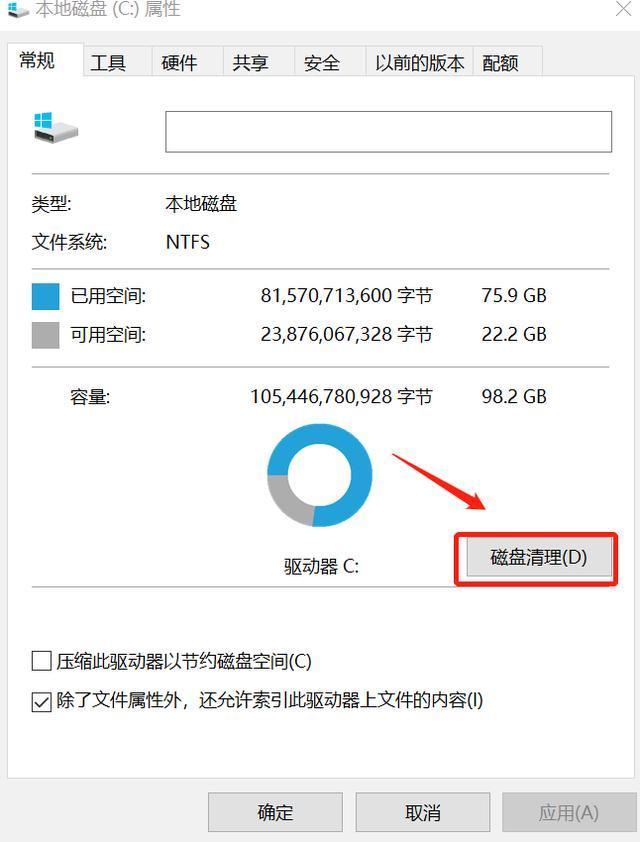
2.在打开的窗口选择【清理系统文件】
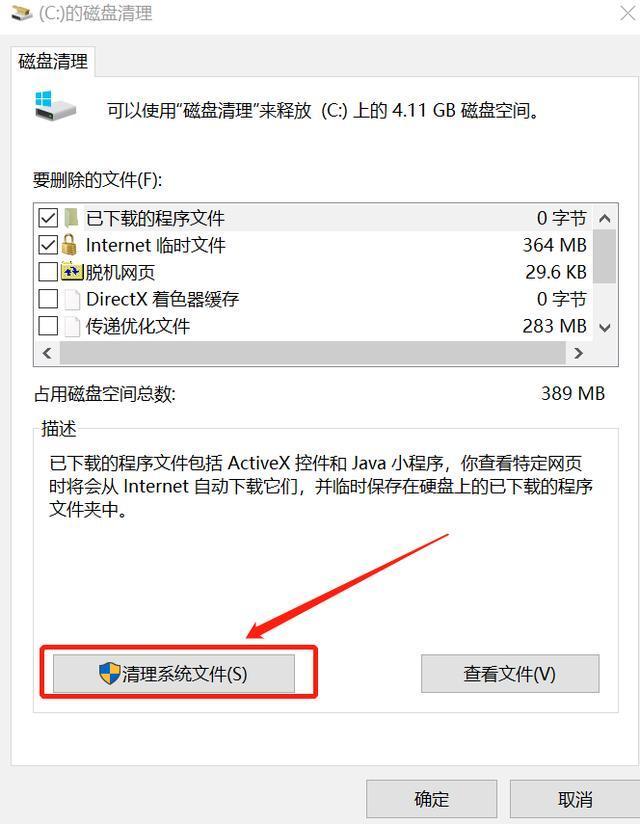
3.此时弹出一个窗口,等待即可
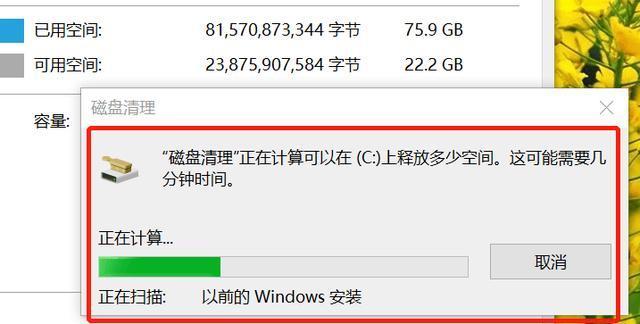
4.在再次弹出的界面中,【要删除的文件】列表下选择【以前的Windows安装】,点击【确定】
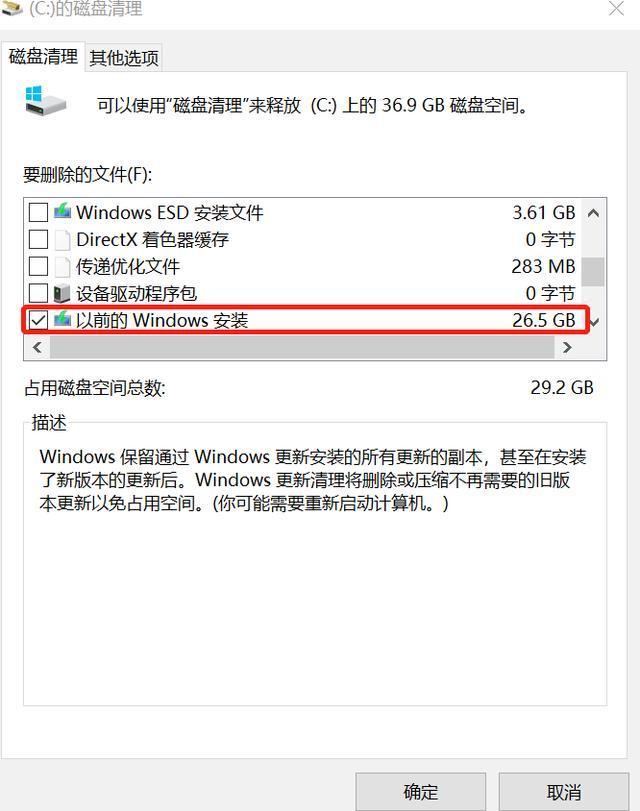
5.开始清理C盘多余的文件
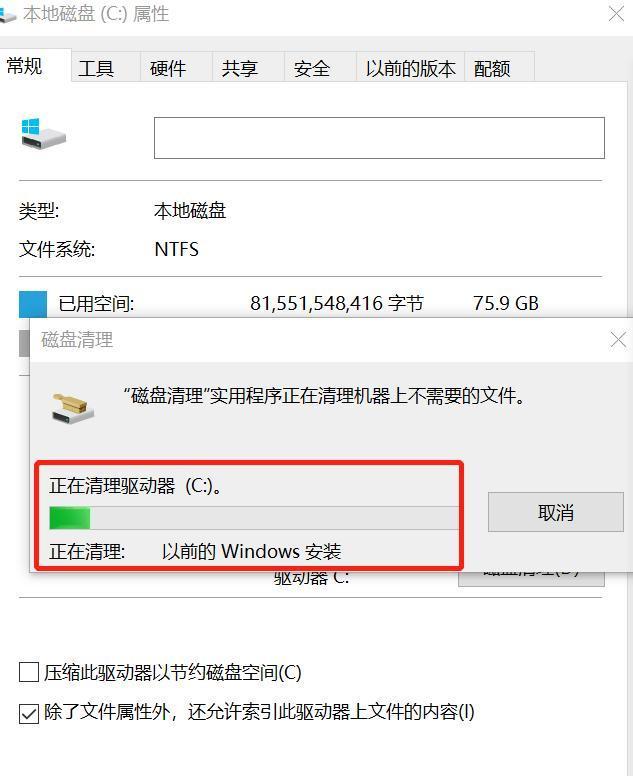
二、更改桌面存储位置
1.找到【此电脑】并打开,在窗口左侧找到【桌面】,右键选择【属性】
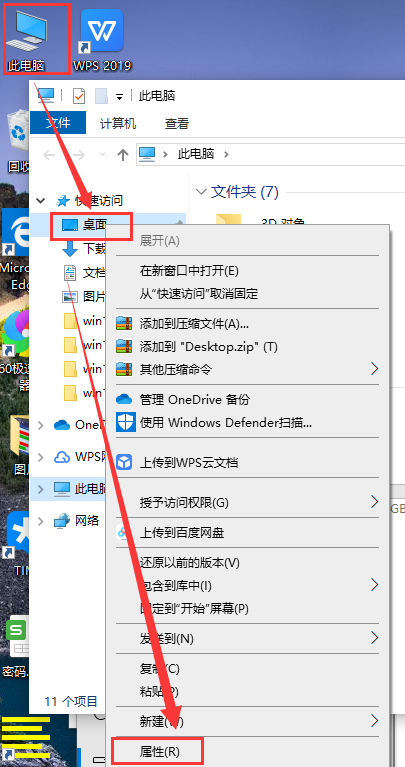
2.在【属性】窗口中将桌面文件保存位置更换到C盘以外的其他盘,点击【确定】即可
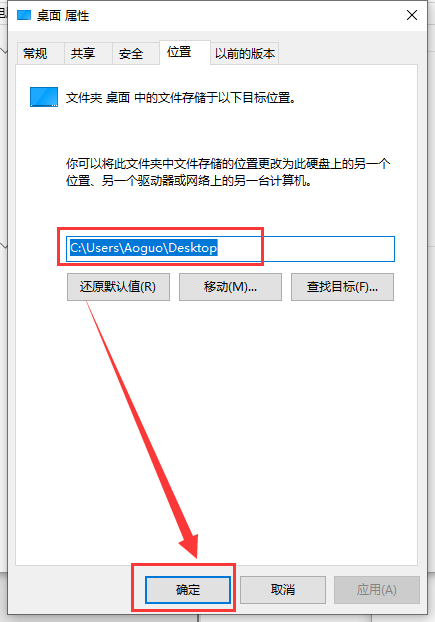
三、更改系统存储设置
1.使用快捷方式【Win】+【i】打开【设置】,找到【系统】点击进入
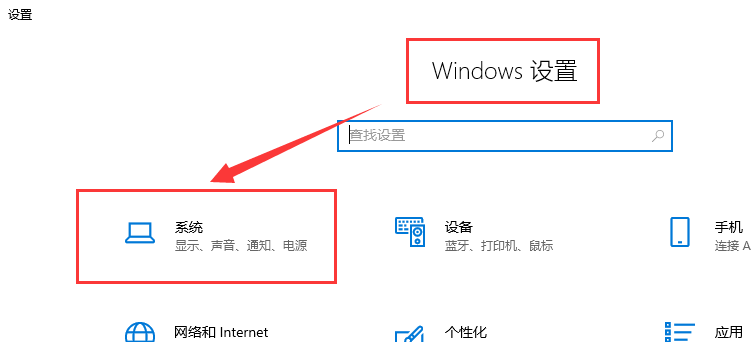
2.在窗口左侧找到【存储】点击展开
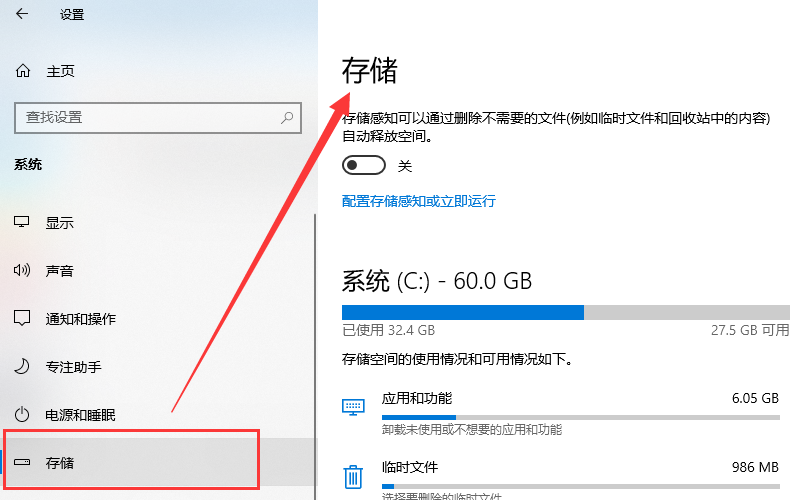
3.可以将【存储感知】打开,系统会根据设置定期清理文件。也可以在【系统】下进行选择,删除需要清理的文件或者磁盘
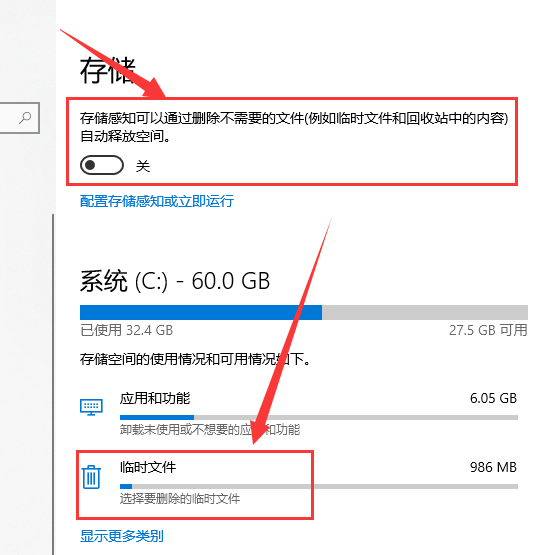
4.也可以在【存储】中的【更多存储设置】下方进行设置,进行删除文件
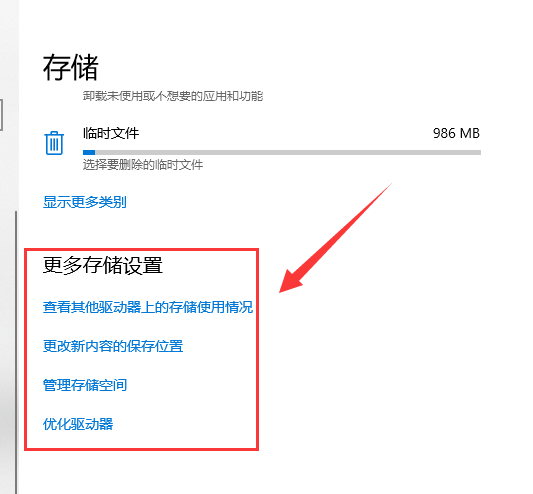
相关文章
热门教程
热门系统下载
热门资讯





























