Windows10系统之家 - 安全纯净无插件系统之家win10专业版下载安装
时间:2020-01-16 11:36:44 来源:Windows10之家 作者:huahua
Win10系统添加了虚拟桌面功能,可以同时开启多个桌面,各自运行不同软件而互不影响,那么Win10系统如何新建虚拟桌面呢?有此需要的用户,可参照以下的其中一种方法进行操作。
Win10系统如何新建虚拟桌面
方法一:Win10如何把虚拟桌面添加到任务栏
1、在任务栏右击鼠标,选择“显示任务视图按钮”。

2、调出任务视图按钮后,会显示在开始菜单旁边,鼠标找到并点击任务视图按钮。
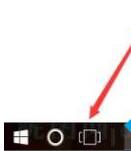
3、点击后会进入当前任务视图界面,在界面中找到“新建桌面”选项。
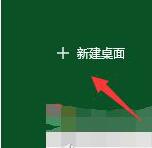
4、点击新建桌面,即可在当新建一个虚拟桌面(桌面2)了。
5、点击进入新的桌面,新桌面上是没有运行任何软件的,新建虚拟桌面就成功了。
方法二:使用快捷键新建虚拟桌面
1、按住键盘上的“windows键+tab组合键”即可完成快速打开任务视图菜单。

2、打开后,按住:“Windows + Ctrl + D组合键”即可新建一个虚拟桌面了。
3、想要关闭多余的桌面,按住:“Windows + Ctrl + F4组合键”,即可关闭当前新建的虚拟桌面。
热门教程
热门系统下载
热门资讯





























