Windows10系统之家 - 安全纯净无插件系统之家win10专业版下载安装
时间:2019-12-13 14:37:06 来源:Windows10之家 作者:huahua
很多小伙伴在安装win10系统前没有给磁盘进行分区,导致系统安装好了以后只有一个C盘,此时文件的保存就会很混乱,win10只有c盘如何给磁盘分区呢?下面小编就教大家设置分区的方法,让储存的文件井井有序,一起来看看吧。
win10只有c盘如何给磁盘分区
1.进入win10桌面,鼠标右键【此电脑】,选择【管理】打开
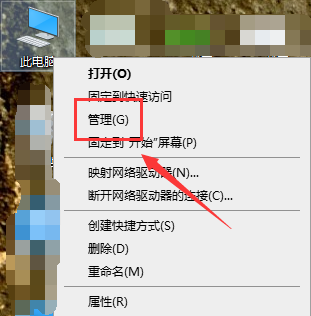
2.在计算机管理界面中依次点击【储存】->【磁盘管理】,进入下一步。
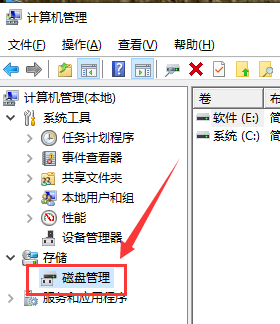
3.然后在右侧界面中找到c盘,鼠标右键选择【压缩卷】打开。
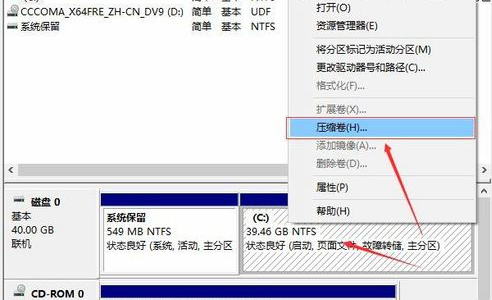
4.输入需要新建磁盘的大小,小编这里输入的是10240,也就是10G大小。
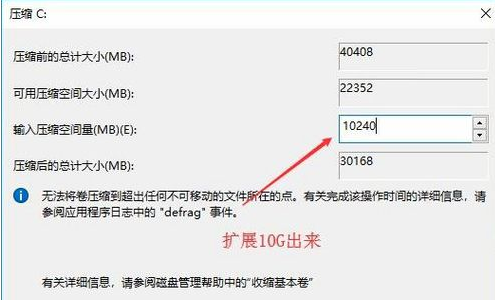
5.压缩完成后,界面中会出现一个黑色框,里面显示10G未分配的磁盘。

6.鼠标右键黑色区域未分配的磁盘上,选择【新建简单卷】,进入下一步。
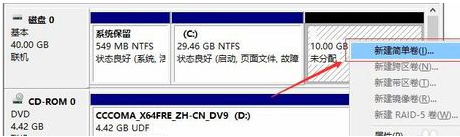
7.接下来一直下一步,知道分区完成即可。直接下一步下一步下一步,值默认即可,不需要修改。
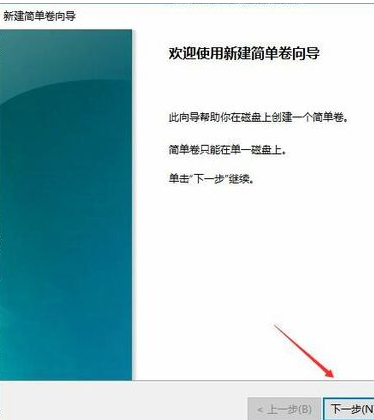
8.分区创建完成后黑色未分配磁盘就会变成蓝色的了。

9.回到桌面,点击此电脑,我们就可以看到新的分区出现了。、
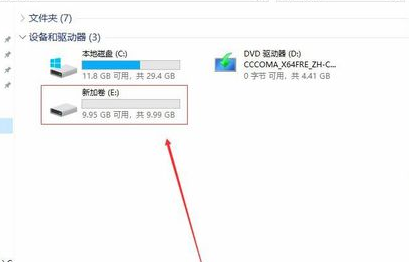
相关文章
热门教程
热门系统下载
热门资讯





























