Windows10系统之家 - 安全纯净无插件系统之家win10专业版下载安装
时间:2019-11-27 09:31:36 来源:Windows10之家 作者:huahua
windows10电脑磁盘怎么清理?大家都在电脑使用的时间久后,电脑的运行速度就会变得很缓慢。其实我们可考虑清理一下磁盘,再者是清理一下磁盘中的碎片,今天小编介绍windows10电脑磁盘的清理教程。
电脑磁盘在使用过程中会产生多磁盘碎片和回收站垃圾,不及时进行清理会导致电脑变慢变卡,普通的系统垃圾清理不能及时清理很多磁盘垃圾。那么windows10电脑磁盘怎么清理呢?就此问题,接下来就由我教大家清理教程吧。
windows10电脑磁盘怎么清理
1、打开电脑,在电脑桌面上找到【此电脑】,(我使用的是W10系统,不同系统可能存在差异,W7系统则是【我的电脑】),双击打开,或者【右键】-【打开】。
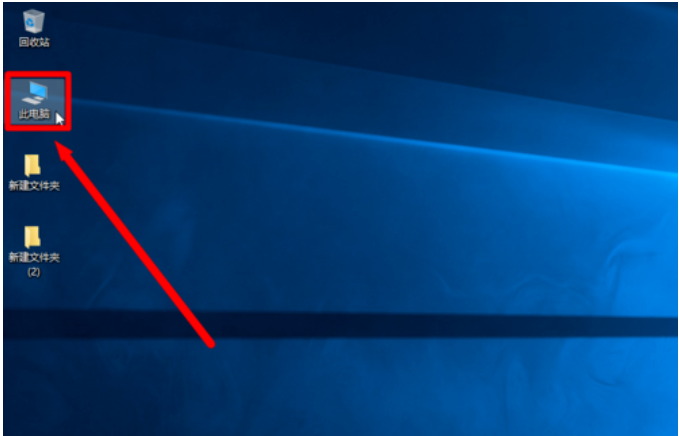
清理磁盘电脑图解-1
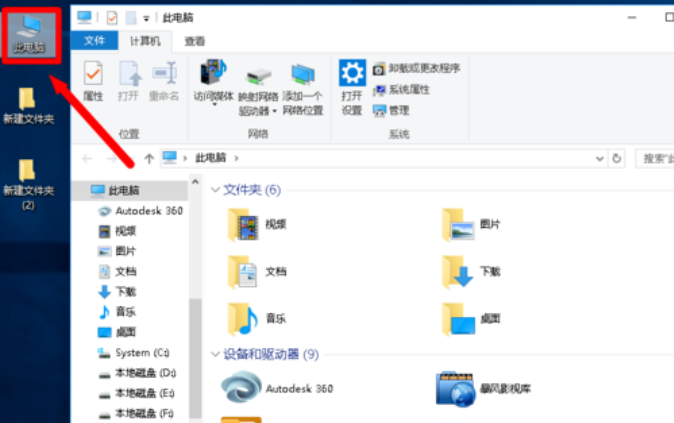
电脑磁盘清理电脑图解-2
2,按照图示往下拖动,找到本地磁盘,先选择本地磁盘的C盘。
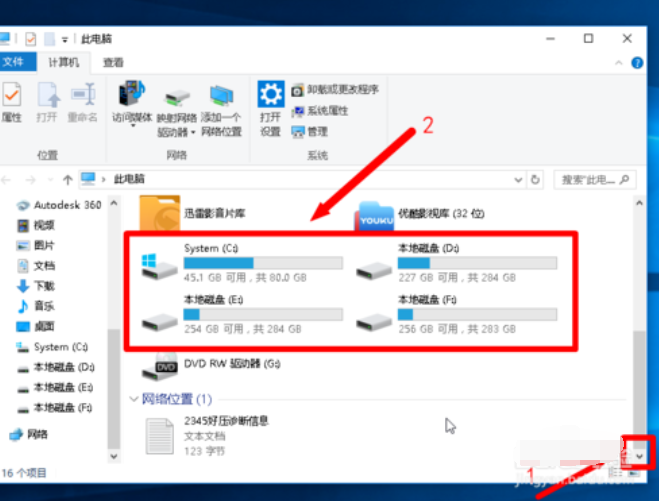
电脑磁盘清理电脑图解-3
3,选中本地磁盘的C盘,【右键】,在弹出的对话框里找到最下边的【属性】,点击【属性】。
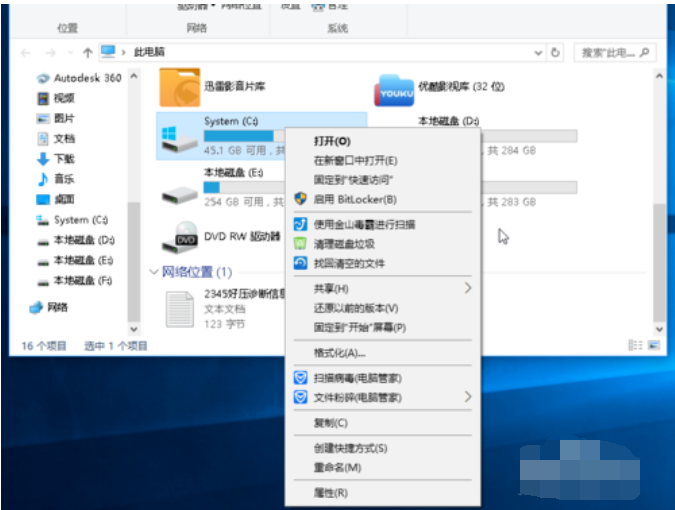
电脑电脑图解-4
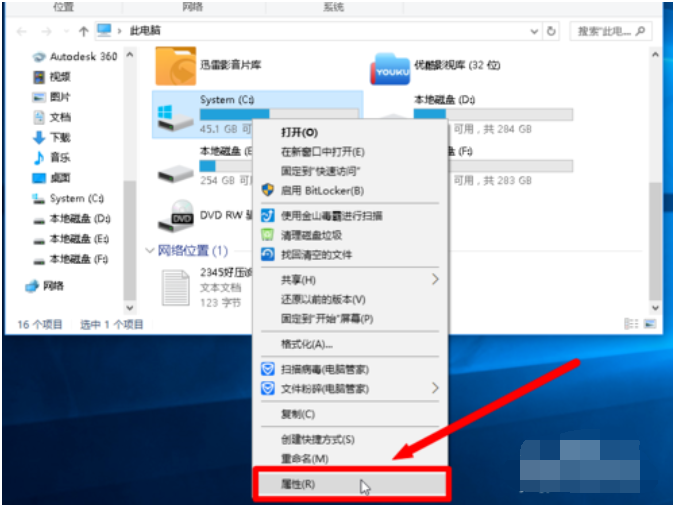
电脑电脑图解-5
4,在【属性】的【常规】设置栏里,找到【驱动器C】,点击【磁盘清理】。
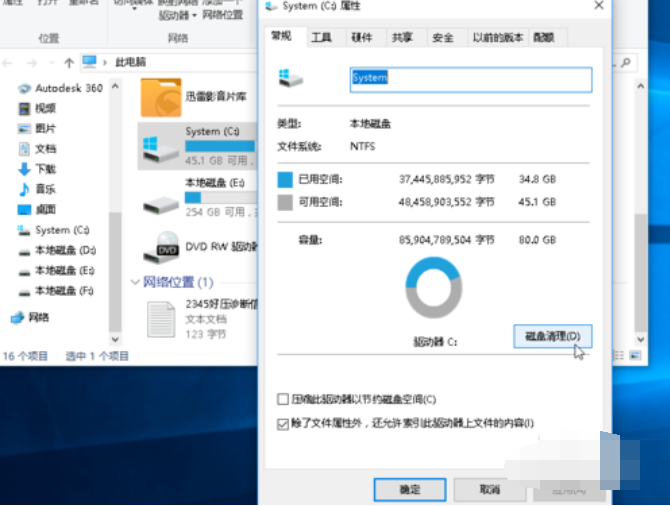
电脑磁盘清理电脑图解-6
5,C盘的磁盘清理可能会慢一些,耐心等待,等电脑清理完会弹出对话框。
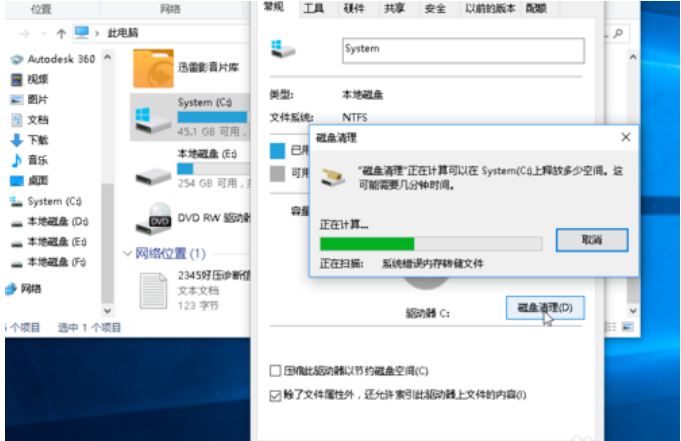
电脑电脑图解-7
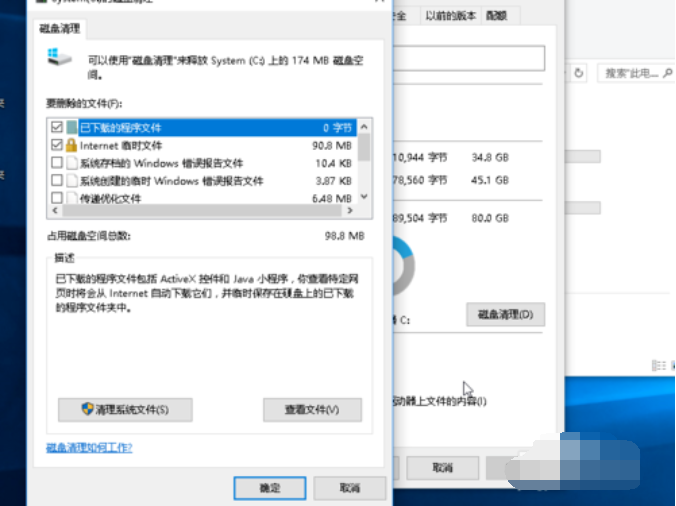
电脑电脑图解-8
6,在弹出的对话框里按照自己的需求,选择勾选,然后点击下面的【确定】。
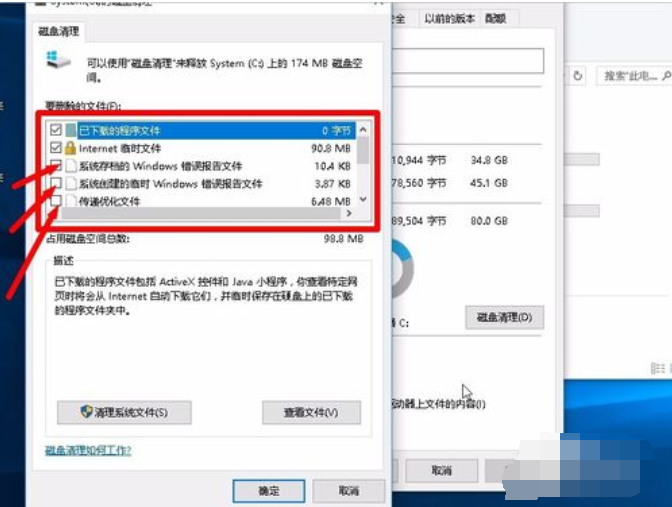
清理磁盘电脑图解-9
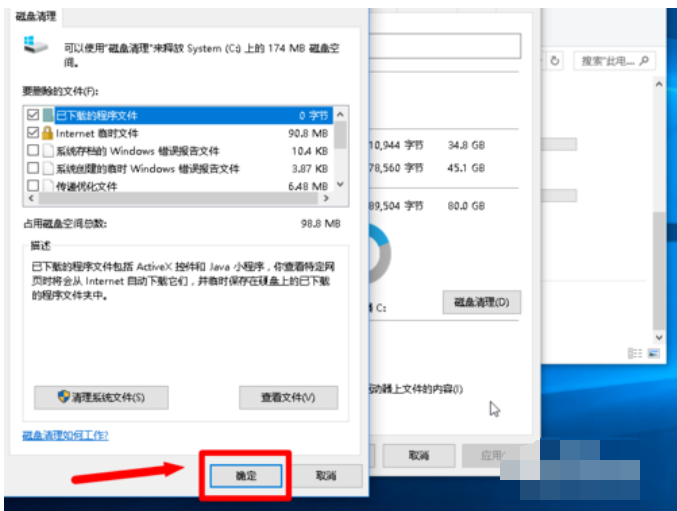
电脑磁盘清理电脑图解-10
7,在点击【确定】后弹出的对话框,选择【删除文件】,删除过程中请耐心等待。
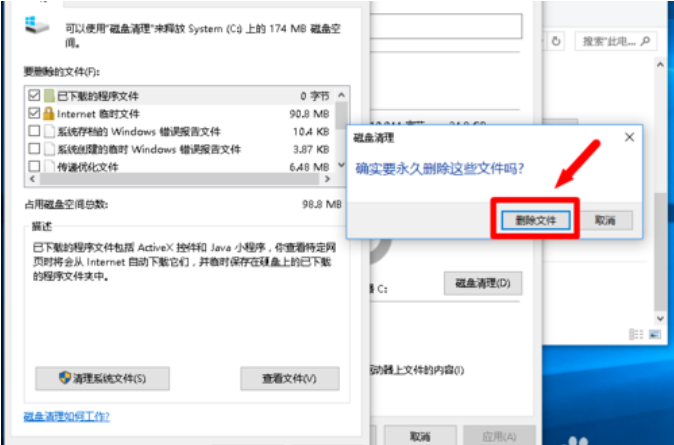
磁盘清理电脑图解-11
8,等待C盘清理完毕后,选择对话框下面的【确认】。清理完C盘后,同样的方式清理D盘。
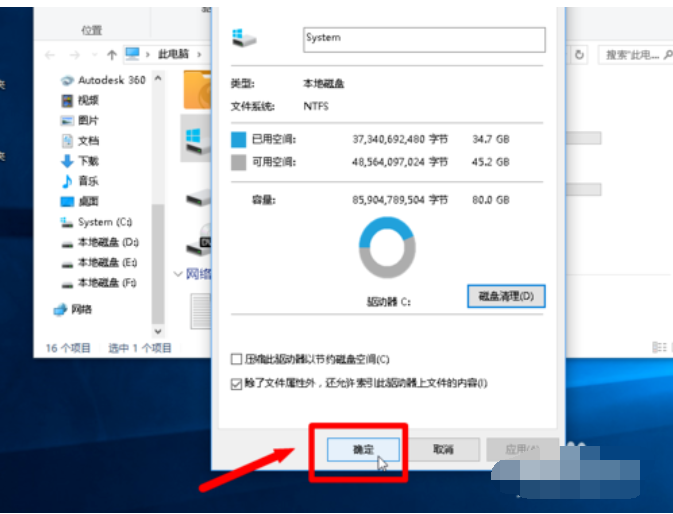
磁盘清理电脑图解-12
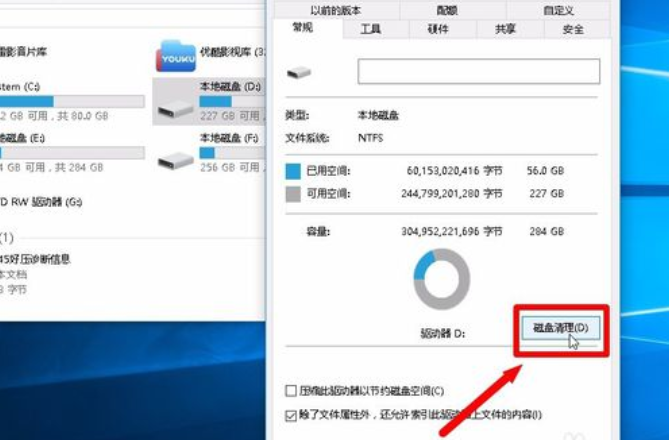
磁盘清理电脑图解-13
9,同理,依次清理完D、E、F盘,清理时记得勾选后再点击【确认】。
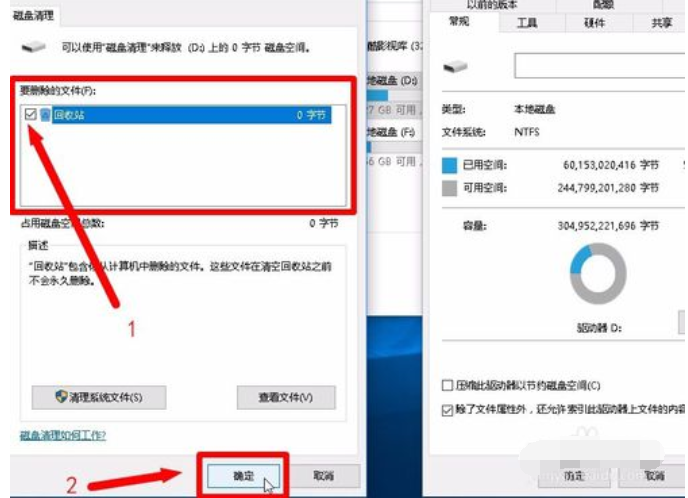
磁盘清理电脑图解-14
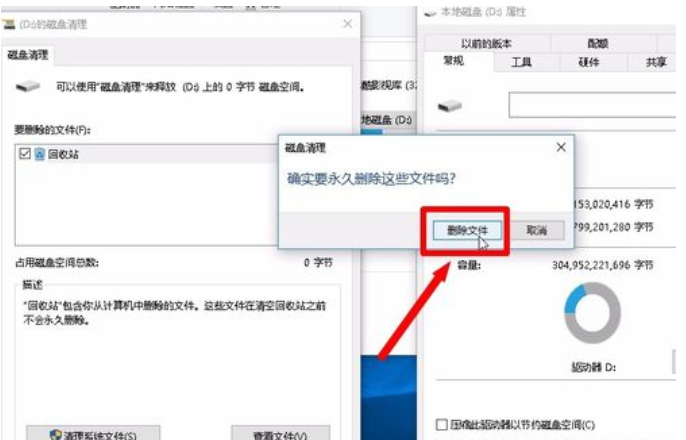
清理磁盘电脑图解-15
以上就是清理电脑磁盘的操作方法啦。
相关文章
热门教程
热门系统下载
热门资讯





























