Windows10系统之家 - 安全纯净无插件系统之家win10专业版下载安装
时间:2019-11-27 08:20:40 来源:Windows10之家 作者:huahua
win10新系统深受大家喜爱,采用了混合式的关机方式,减少了电脑的开关机时间。但是有些朋友在遇到电脑磁盘空间不够或者卡顿的时候,就会需要关闭休眠模式,win10系统休眠功能怎么关闭呢?就此问题,下面小编给大家win10系统关闭休眠模式的方法
win10系统休眠功能怎么关闭呢?大家知道休眠模式会节省电力和开机时间,也会损耗内存。对于空间小的用户来说关闭休眠是最好不过的方法了。今天小编给大家分享win10系统休眠功能的关闭方法。
win10系统休眠功能怎么关闭
1、桌面空白处点击鼠标右键,选择个性化
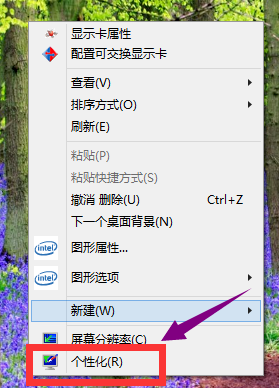
如何关闭休眠模式电脑图解-1
2、在弹出的个性化菜单,在左边栏找到“主题”单击主题
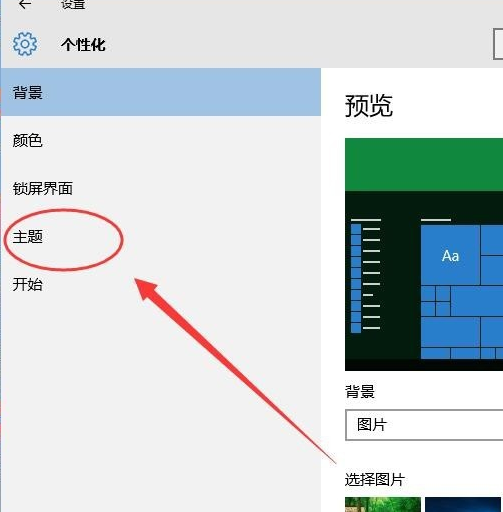
休眠电脑图解-2
3、在主题选项,选择“主题设置”
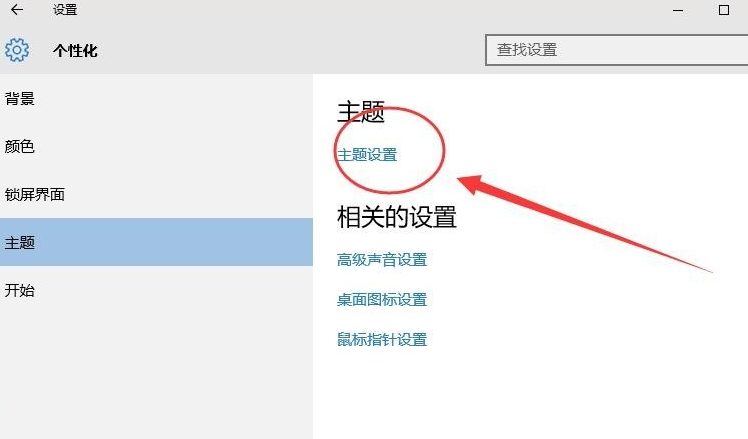
win10关闭休眠电脑图解-3
4、在窗口的左下方有个‘屏幕保护程序’单击屏幕保护程序
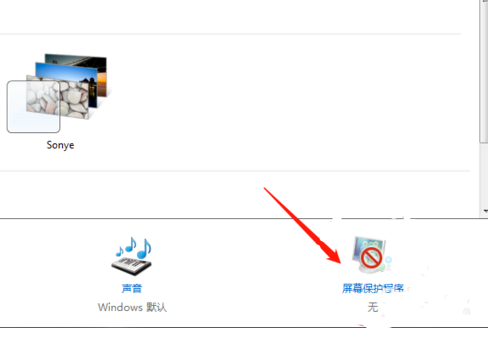
休眠电脑图解-4
5、选择更改电源设置
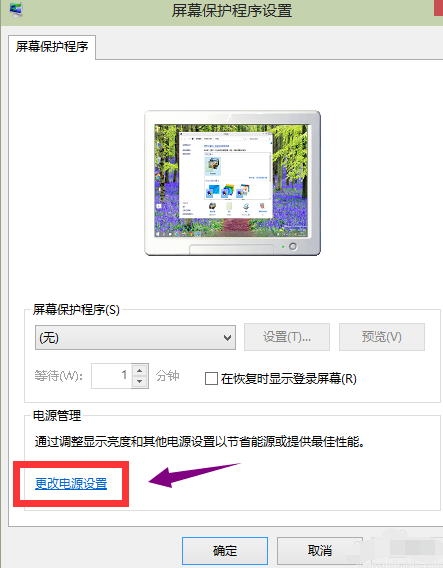
win10关闭休眠电脑图解-5
6、选择更改计算机睡眠时间
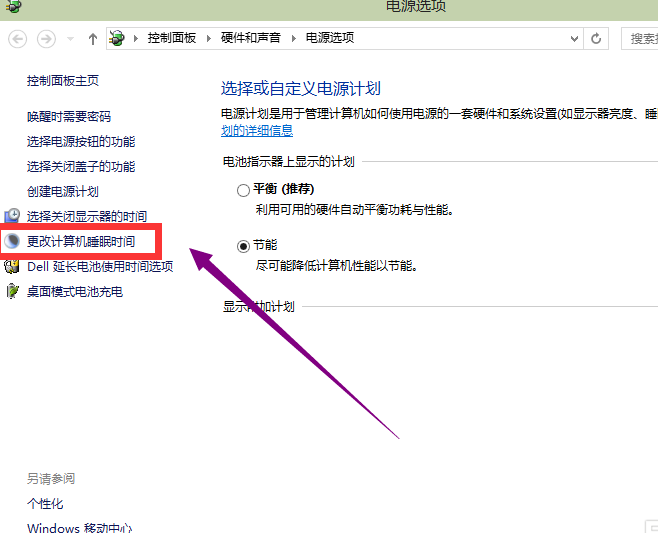
win10关闭休眠电脑图解-6
7、睡眠时间选择从不
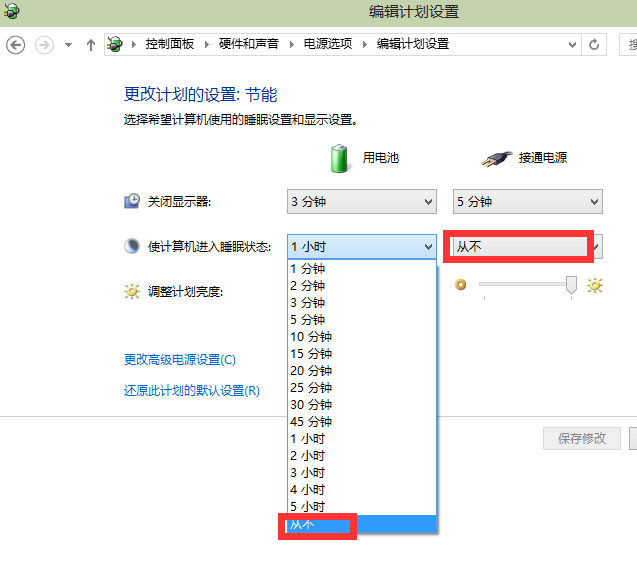
休眠电脑图解-7
8、修改完成后,点击确认按钮!
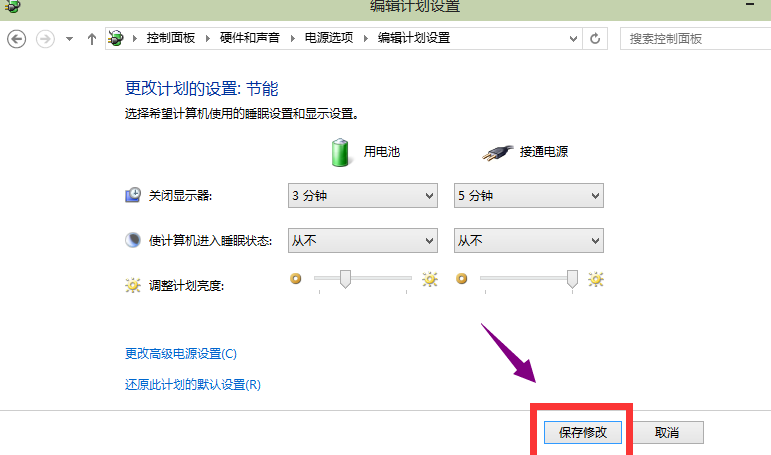
休眠电脑图解-8
以上就是win10关闭休眠的方法介绍了,不知win10系统休眠功能怎么关闭的用户,可收藏此教程作参考。
相关文章
热门教程
热门系统下载
热门资讯





























