Windows10系统之家 - 安全纯净无插件系统之家win10专业版下载安装
时间:2019-11-27 08:03:22 来源:Windows10之家 作者:huahua
win10系统凭借超快的开机速度一举拿下市场最大的份额,可近来有用户反映win10系统出现了变慢卡顿的现象。其实,我们只需做一些小调整就能提高win10系统的效率,有兴趣的朋友过来看看win10系统系统如何优化设置吧。
现这个网络的社会,家家户户都在使用电脑。有时候就会给系统做一下优化,但是也只是随便点点优化软件。win10系统系统如何优化设置呢?当系统越来越卡的时候,我们就要做一个全面的系统优化。今天小编教大家优化win10系统的方法。
win10系统系统如何优化设置
方法一:卸载无用应用
1、打开开始菜单里的“设置”应用,依次进入“系统”→“应用和功能”,可以卸掉一些您用不到的系统自带应用。
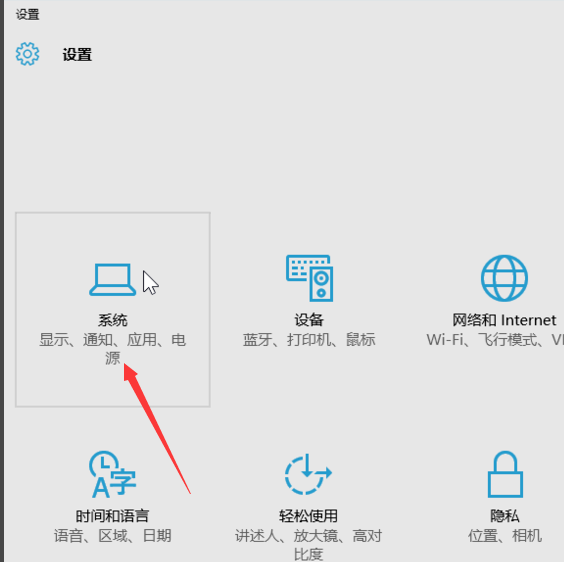
优化win10电脑图解-1
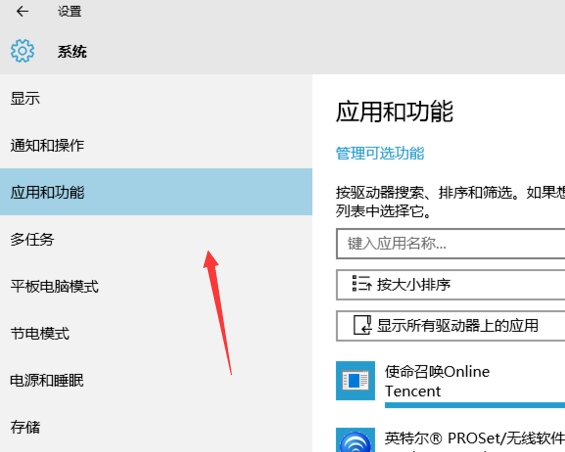
win10优化方法电脑图解-2
2、设置里还有许多可以调整的地方,您可以自行探索。
方法二:关闭优化驱动器
1、双击“此电脑”打开,右键点击任意磁盘,选择“属性”。
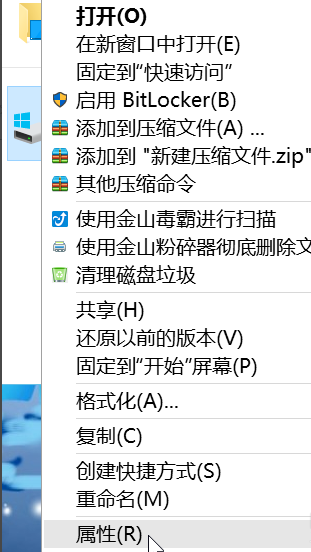
win10优化方法电脑图解-3
2、在上方的标签选择“工具”,然后点击“优化”。
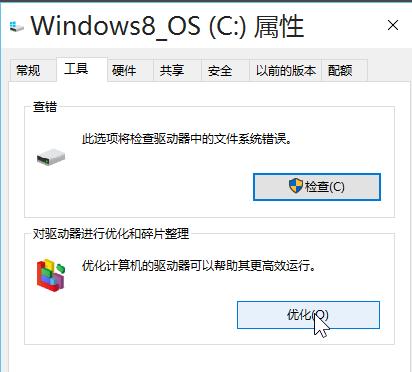
系统优化电脑图解-4
3、在下方“已计划的优化”处点“更改设置”,然后取消计划。
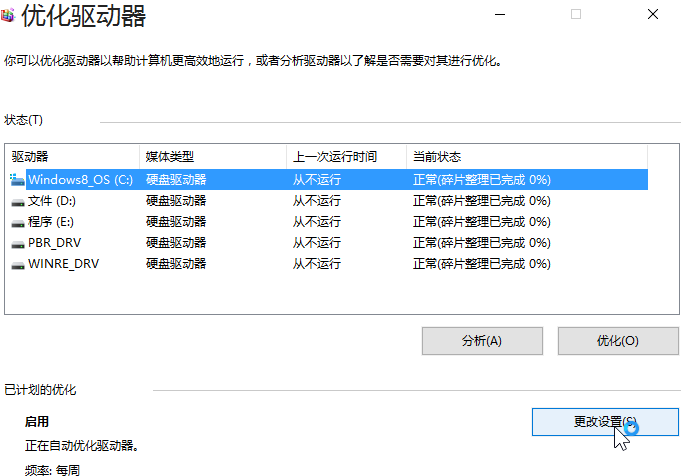
win10优化方法电脑图解-5
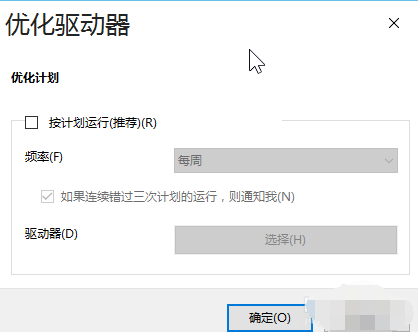
系统优化电脑图解-6
4、win10的“优化驱动器”即win7时代的磁盘碎片整理,每两三个月做一次即可,每周计划运行实属磨损硬盘。
方法三:关闭IPV6服务
1、如果您的网络运营商不分配IPV6地址,可以将其关闭。
2、右键点击“此电脑”,选择“管理”,进入“计算机管理”窗口。在左侧的菜单选择“服务”,并在右侧找到“IPHelper”。右键点击它,选择“属性”,并在新打开的窗口中把启动类型改为“禁用”。方法基本同第一部分。
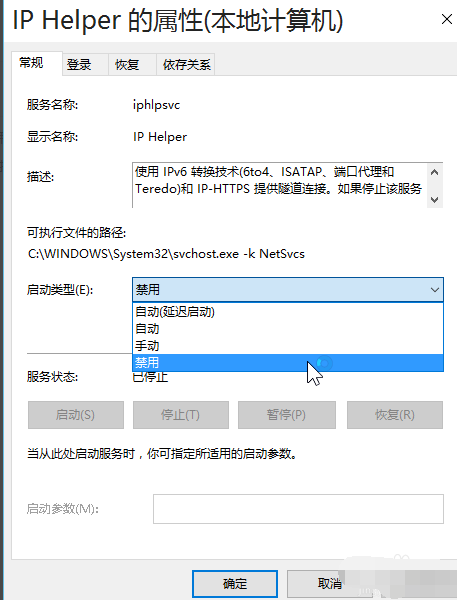
win10电脑图解-7
方法四:关闭用户账户控制(UAC)(不推荐)
1、用户账户控制是从Vista时代就产生的功能,用来拦截可能危害系统的操作,但一定程度上会骚扰用户,所以可以选择关掉它。
2、打开控制面板,选择“用户账户”。
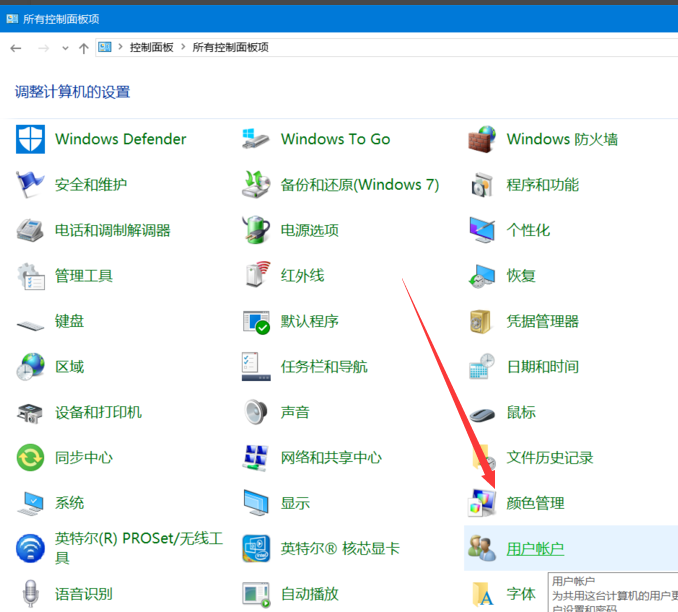
优化win10电脑图解-8
3、在用户账户中,选择“更改用户账户控制设置”,在打开的新窗口中把滑块拉到底并确定。
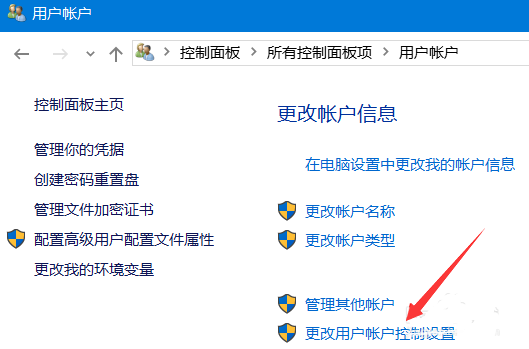
系统优化电脑图解-9
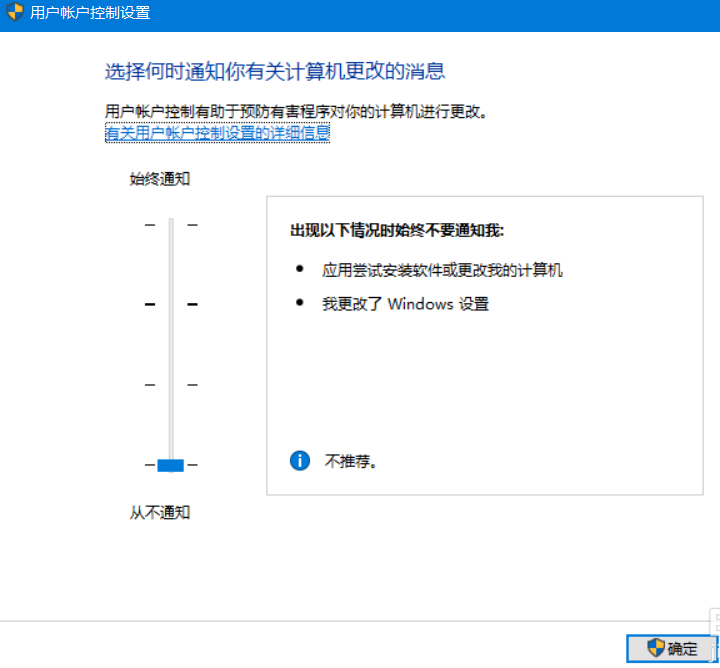
win10电脑图解-10
方法五、使用优化软件
一些软件,例如XX安全卫士,XX电脑管家,等有启动项和服务优化功能,可根据情况使用。
以上就是win10优化方法了,希望能帮助到你
相关文章
热门教程
热门系统下载
热门资讯





























