Windows10系统之家 - 安全纯净无插件系统之家win10专业版下载安装
时间:2019-11-26 10:54:24 来源:Windows10之家 作者:huahua
windows10开机黑屏时间长怎么办?windows系统开始黑屏时间长这个问题最早出现在2015年,那个时候win10正式版才刚刚发布不久,大多数用户对于这个问题的出现也感到很困惑和疑问,不知如何是好,那么请来看看下面的解决方法吧。
win10系统是微软公司所研发的一个跨平台及设备应用的操作系统,与此同时,这也是微软发布的最后一个独立windows版本。深受用户们的喜爱,还有的就是它增添了许多新的应用,这也是被用户所喜欢的另一个原因。
windows10开机黑屏时间长怎么办
首先,鼠标右键单击桌面下角的“windows”按钮,然后选择“控制面板”并打开。
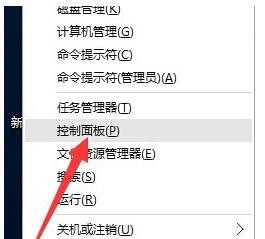
win10电脑图解-1
打开了之后,先进入“硬件和声音”界面,再进入“更改电源按钮的功能”界面,完成之后点击“更改当前不可用的设置”按钮。
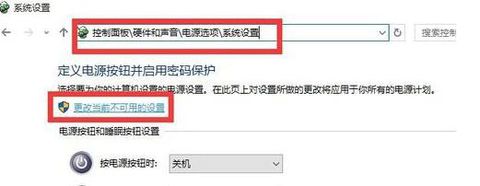
win10开机黑屏时间长电脑图解-2
然后从这个界面的最下方“关机设置”里,取消勾选“启用快速启动(推荐)”这一项,再点击“保存修改”。
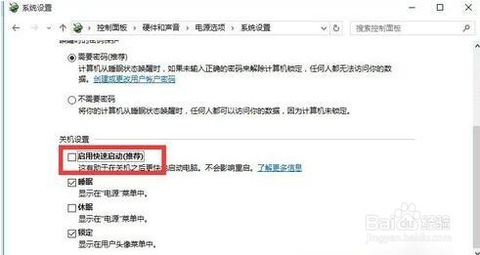
win10电脑图解-3
完成了以上的之后,我们还需要更新一下显卡驱动程序,这个可以查看《win10系统更新显卡驱动的详细步骤》。不过推荐大家使用“驱动人生6”来更新win10正式版驱动程序。在下载好的“驱动人生6”的主界面中,切换到“本机驱动”这一选项,然后选择最新的显卡驱动版本号,再点击“立即修复”。
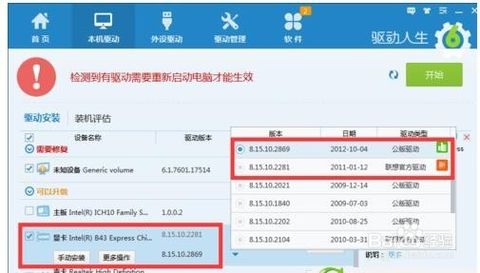
开机黑屏时间长电脑图解-4
要是以上的方法还不能帮你解决“win10开机黑屏时间长”的问题,那我们可以用下面的方法来修复。
先用鼠标右击桌面下角的“windows”,然后点击“运行”并打开。
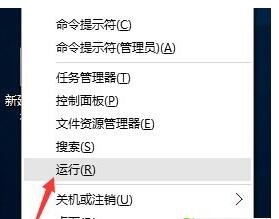
开机黑屏时间电脑图解-5
打开“运行”之后,输入“msconfig”,敲击回车键,进入“系统配置实用程序”
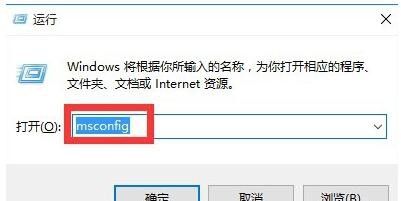
开机黑屏时间电脑图解-6
在“系统配置”里,点“常规”项,同时勾选“加载系统服务”和“加载启动项”。
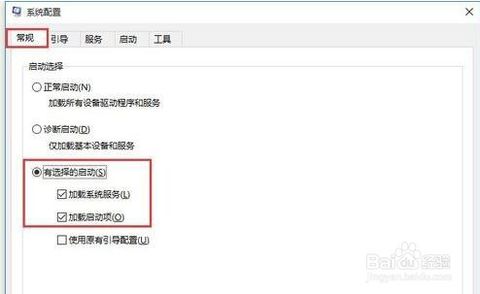
win10开机黑屏时间长电脑图解-7
然后,再切换到“引导”,将“超时”设置为3秒,同时点击“高级选项”
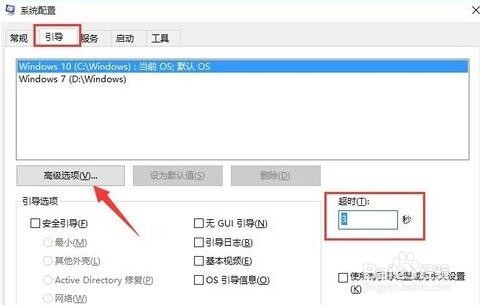
win10开机黑屏时间长电脑图解-8
最后,从打开的“引导高级选项”里,勾选“处理器个数”,将它设置为“2”.最后点“确定”保存
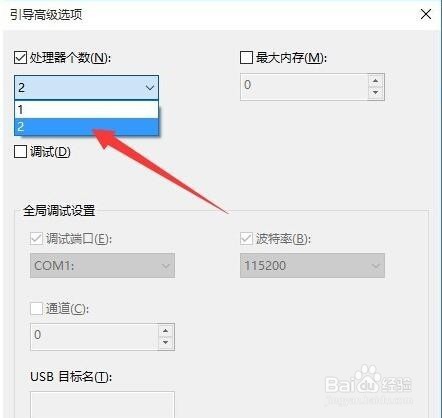
win10电脑图解-9
以上就是小编我给大家的方法啦~希望能帮到你们~
热门教程
热门系统下载
热门资讯





























