Windows10系统之家 - 安全纯净无插件系统之家win10专业版下载安装
时间:2019-11-25 15:28:47 来源:Windows10之家 作者:huahua
windows10屏幕颜色不正常怎么设置?win10屏幕颜色不正常一般情况下在升级系统之后才会出现的问题,也有可能是用户设置出现了问题,在确保硬件没有问题的情况下,可以来看看下面的设置教程吧。
windows10屏幕颜色不正常怎么设置
第一步:在电脑桌面空白处右键点击,再点击“显示设置(D)”
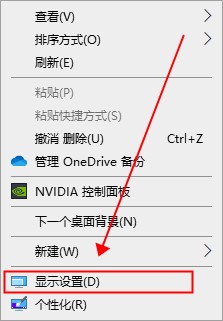
第二步:在显示中点击“高级显示设置”
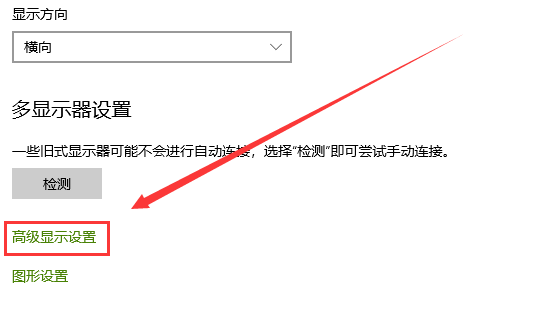
第三步:在高级显示设置中,点击“显示器1的显示适配器属性”
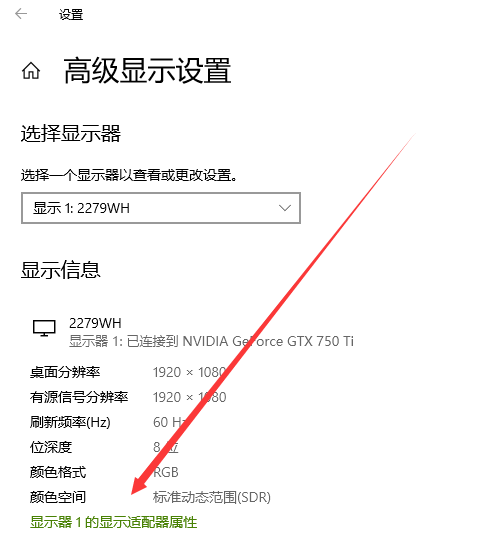
第四步:在显示器属性中,点击颜色管理——点击颜色管理(M)
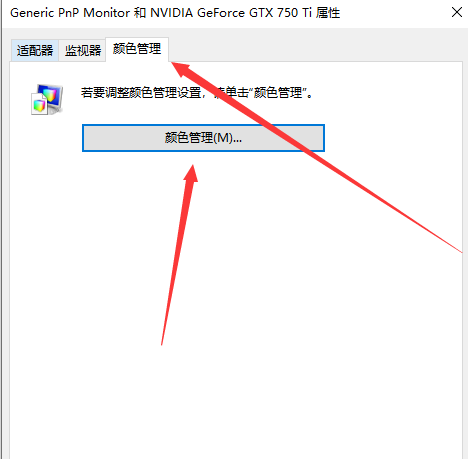
第五步:在颜色管理中——高级——校准显示器(C)
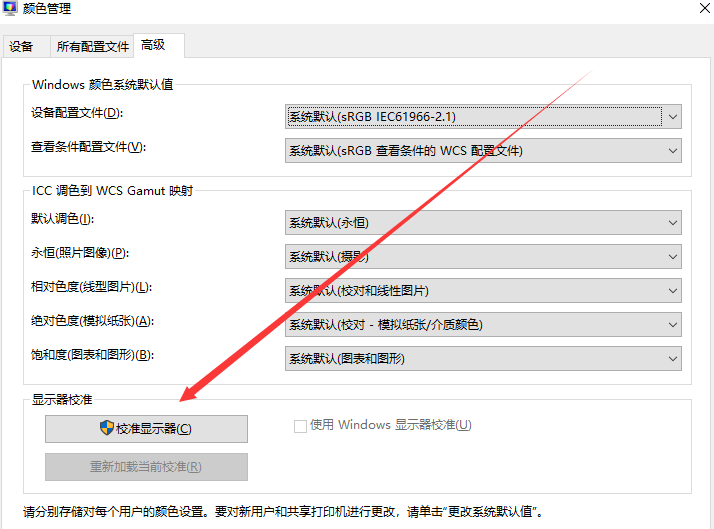
第六步:显示器颜色校准——安装指示点击下一步就可以了。
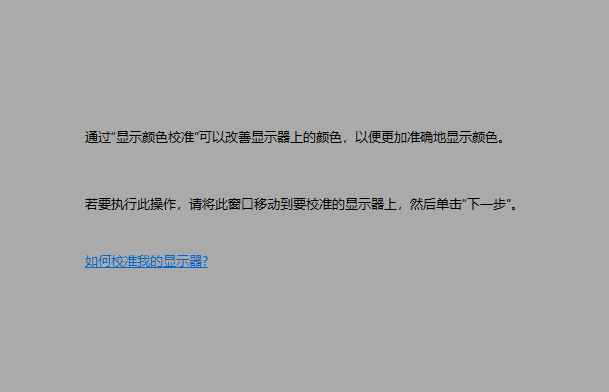
相关文章
热门教程
热门系统下载
热门资讯





























