Windows10系统之家 - 安全纯净无插件系统之家win10专业版下载安装
时间:2019-11-25 11:34:57 来源:Windows10之家 作者:huahua
win10系统怎么查看电脑内存条频率?电脑内存条频率在购买的时候就可作为一项衡量指标,从而选择到更适合自己使用的性价比高的产品。下面小编介绍win10查看内存频率的图文教程。
电脑内存的用途时临时存放那些要运行的程序,加快电脑的运转,如果内存不足,系统就会卡顿。内存的频率对内存的性能有一定的影响,频率太低可能要影响电脑的使用。那么win10系统怎么查看电脑内存条频率?就此问题,下面小编给大家分享内存频率的查看教程。
win10系统怎么查看电脑内存条频率
按“win+R”键打开运行,在运行输入“cmd”
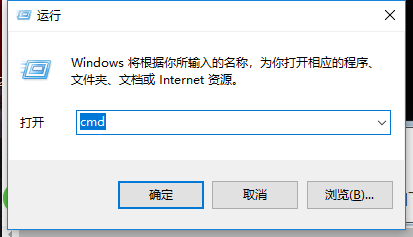
电脑电脑图解-1
进去命令提示符之后,输入“ wmic memorychip”
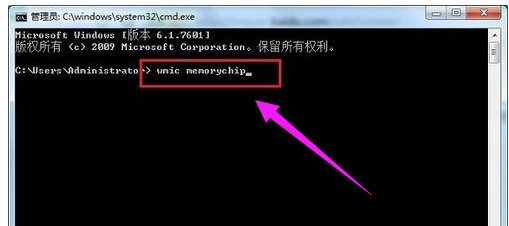
内存频率电脑图解-2
按回车键,可以看到内存条的频率
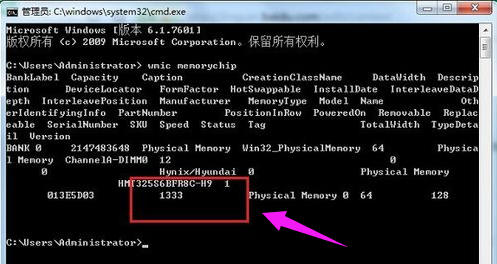
内存频率电脑图解-3
方法二:
打开鲁大师中的“硬件检测”,就可以看到内存条的详细信息
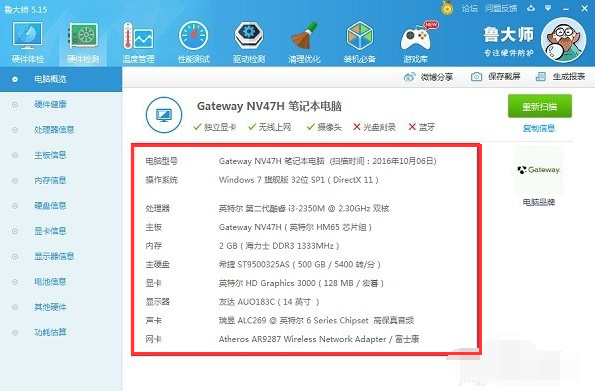
电脑电脑图解-4
以上就是查看内存条频率这个问题的介绍了,掌握了一定的查看方法可以快速的了解到电脑内存情况。在选购的时候朋友们可以对比来购买,相同的内存容量下,频率高则电脑的性能越好。
热门教程
热门系统下载
热门资讯





























