Windows10系统之家 - 安全纯净无插件系统之家win10专业版下载安装
时间:2019-11-22 12:02:46 来源:Windows10之家 作者:huahua
windows10系统dns地址如何设置?现电脑已不是什么高端数码设备了,电脑的使用也不分年龄了。而用户用电脑经常会出现网络连接异常,登陆不上的问题,这有可能是IP地址连接错误的原因,我们只需更改下DNS地址即可,下面小编跟大家讲解设置dns地址的方法。
往往一台电脑能够正常运行,需要很多配件才能起到一定的运行效果, dns作为一种域名和ip地址相映射的分布式数据库,它能够让我们更加方便快捷的使用互联网,不知windows10系统dns地址如何设置的用户,请来看看下面的介绍吧。
windows10系统dns地址如何设置
直接【Win】+【R】,然后输入“cmd”,回车
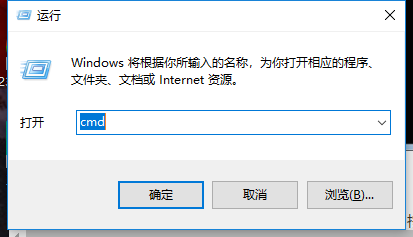
dns电脑图解-1
进入管理员操作界面:
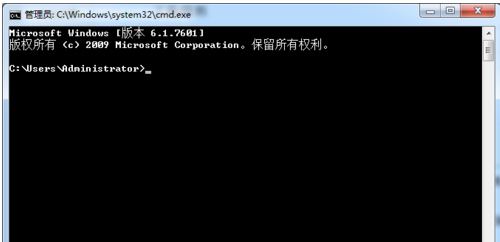
dns电脑图解-2
在管理员界面中输入命令:ipconfig/all然后按Enter键确认即可显示Windows IP配置,
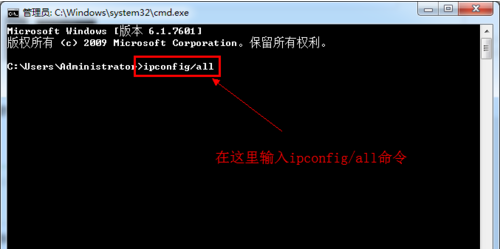
dns电脑图解-3
在这里我们可以查看我们的DNS服务器地址。
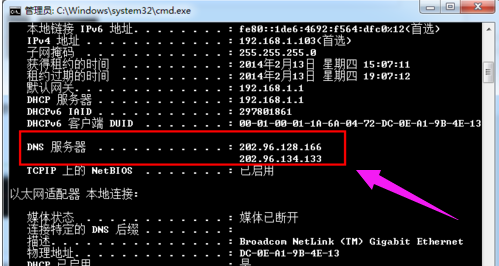
dns地址电脑图解-4
如果连接了路由的话也可以通过路由来查看DNS服务器地址,在浏览器输入地址192.168.1.1弹出路由器登入对话框,通常路由器默认的账户密码均为:admin(登入后可修改)。
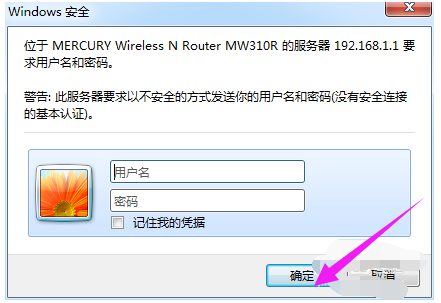
域名电脑图解-5
登入路由之后我们就可以在首页查看到DNS服务器地址了。
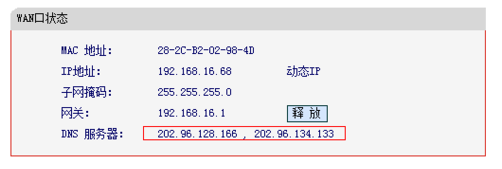
dns电脑图解-6
知道了DNS地址我们就可以来修改了,点击电脑右下角的连接图标,选择“打开网络和共享中心”,
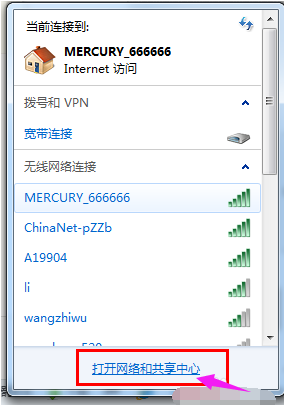
dns电脑图解-7
当然也可以在控制面板中“网络和Internet”进入“打开网络和共享中心”:
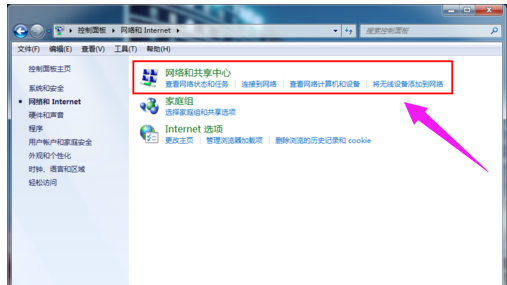
域名电脑图解-8
进入“网络和共享中心”后,我们再点击“本地连接”
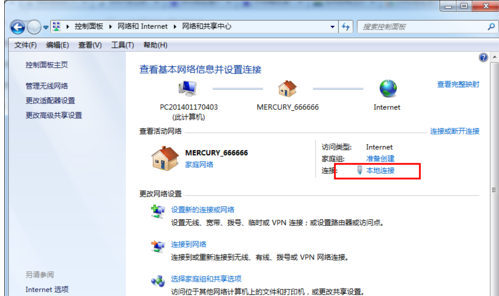
域名电脑图解-9
进入“本地连接 状态”对话框:
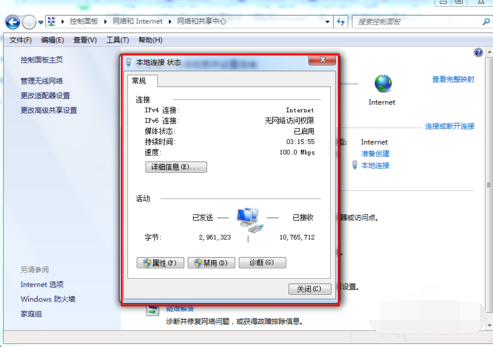
设置dns地址电脑图解-10
点击“属性”选项,弹出本地连接属性对话框:
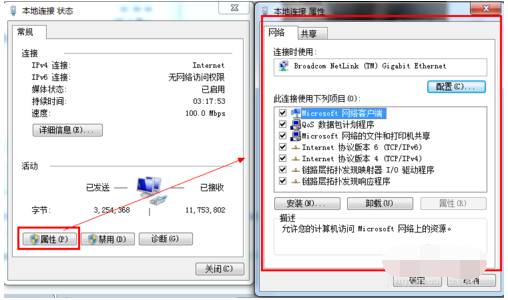
dns地址电脑图解-11
选中本地连接属性对话框中的“Internet 协议版本4 (ICP/iPv4)”,双击后者选择下方的属性,之后即可进入“Internet 协议版本4 (ICP/iPv4)属性对话框”,在这里边即可更改DNS设置。
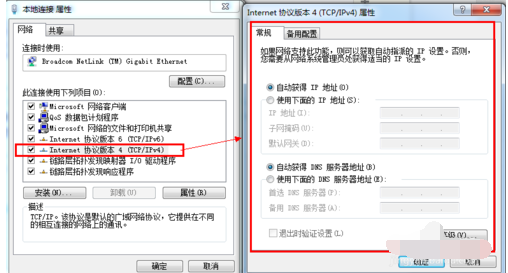
dns地址电脑图解-12
在“Internet 协议版本4属性”对话框中即可更改DNS地址了,选中“使用下面的DNS服务器地址”,然后DNS地址成为可编辑状态,再把我们查看到的DNS地址填写上再确认即可。
首选 DNS 服务器(P) 202.96.128.166
备用 DNS 服务器(A) 202.96.134.133
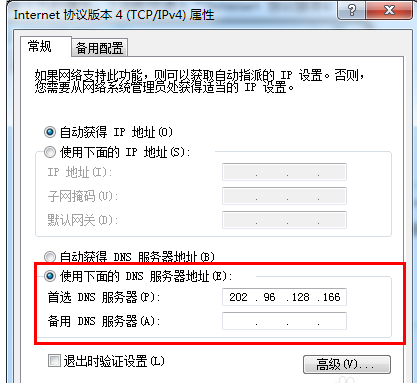
相关文章
热门教程
热门系统下载
热门资讯





























