Windows10系统之家 - 安全纯净无插件系统之家win10专业版下载安装
时间:2019-11-22 09:40:55 来源:Windows10之家 作者:huahua
因为突然电路跳闸了,再次启动windows10系统电脑后,总反复重启,win10电脑开机自动断电怎么应对?下面小编跟大家介绍电脑开机自动断电的解决步骤。
说到电脑启动过程中出现的电脑自动断电问题,很多用户想必都有遇到过,不过再重新按下开机键后,多半电脑可以正常使用,所以这种系统故障很多用户都没有去正视它。win10电脑开机自动断电怎么应对?下面小编给大家带来了电脑开机自动断电的解决教程。
win10电脑开机自动断电怎么应对
右键点击“开始”建,选择“控制面板”。
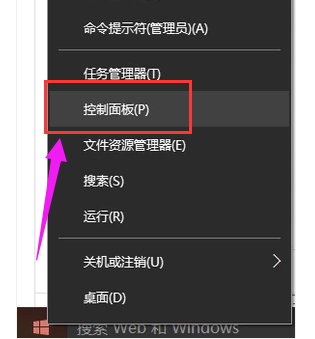
电脑电脑图解-1
进入控制面板后,选择“系统和安全”。
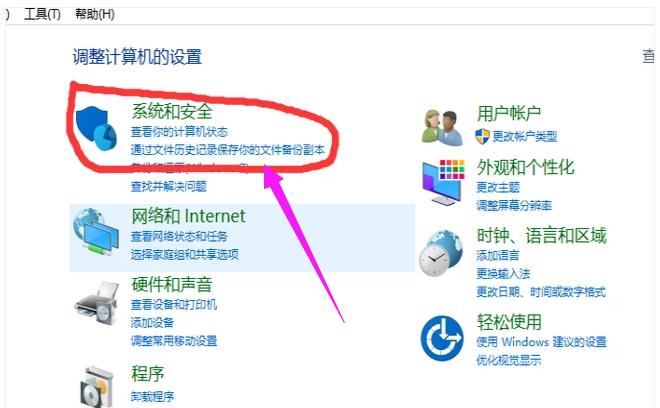
电脑电脑图解-2
然后选择“系统”。
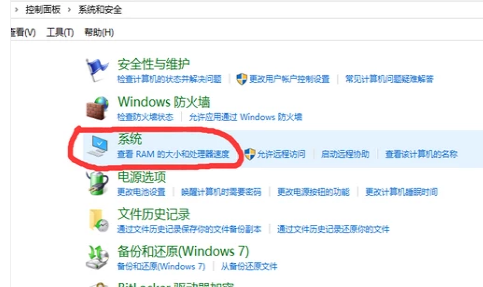
电脑开机电脑图解-3
进去后,在页面左手边选择“高级系统设置”,之后它就会弹出“系统属性”页面,在弹出来的页面上方找到“高级”。
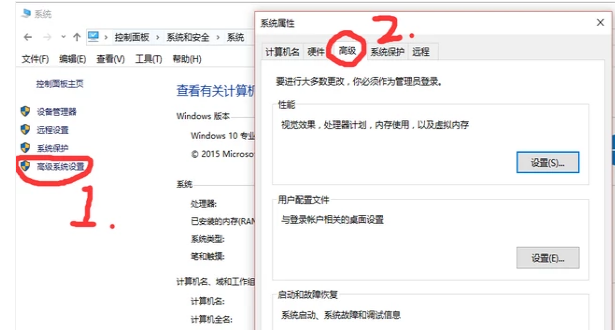
电脑电脑图解-4
打开“高级”后选择下方“启动和故障恢复”中的“设置”。
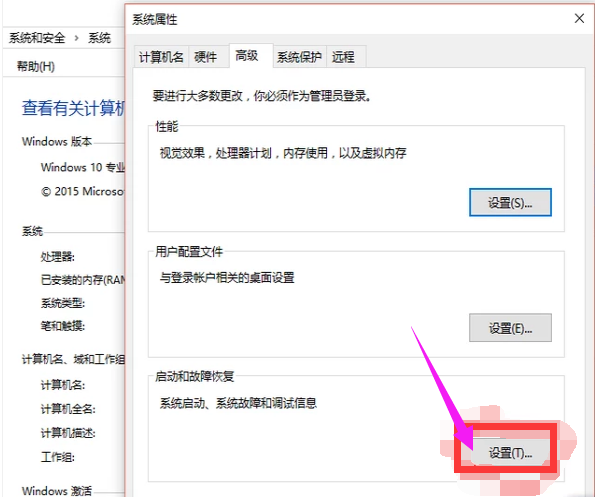
开机电脑图解-5
进去后找到“自动重新启动”选项,查看它前方的小方框是否打勾,如果没有,请打上勾,然后点击确定就可以了。
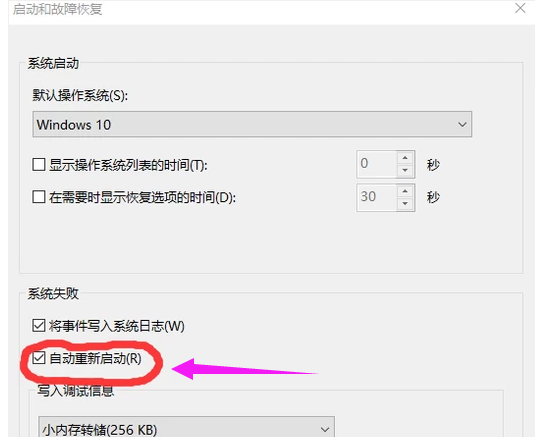
相关文章
热门教程
热门系统下载
热门资讯





























