Windows10系统之家 - 安全纯净无插件系统之家win10专业版下载安装
时间:2019-11-20 16:30:50 来源:Windows10之家 作者:huahua
win10系统怎么设置硬盘无损分区?我们在使用电脑的过程当中经常都会遇到各种各样的问题,可尽管如此吧,我们大家依然还是能够找到办法将问题给解决掉。今天小编整理了win10硬盘进行无损分区的操作方法,有需要的用户赶紧看过来吧。
小编之所以知道win10硬盘无损分区的操作方法,那是因为小编之前也不知道win10系统怎么设置硬盘无损分区,不过幸亏小编的一个朋友给我说了win10硬盘无损分区的操作方法,为了帮助更多用户,现小编将这个方法分享出来。
win10系统怎么设置硬盘无损分区
1、右键点击“我的电脑”,然后选择“管理”;
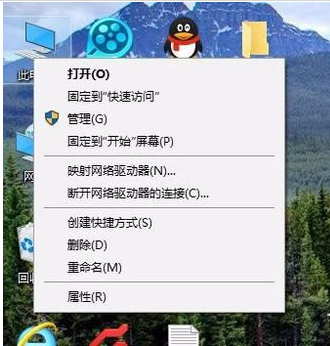
硬盘电脑图解-1
2、弹出的窗口中,选择“磁盘管理”;
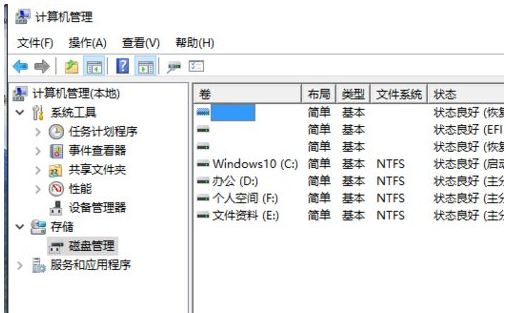
无损分区电脑图解-2
3、在窗口的右下边可以看到磁盘,选择你要分区的磁盘,右键点击,然后选择“压缩卷”;
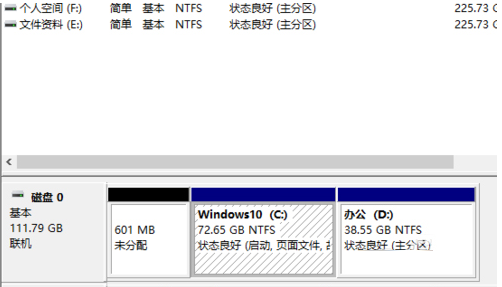
无损分区电脑图解-3

硬盘电脑图解-4
4、系统会计算出可以压缩空间,输入你需要压缩空间,然后点击压缩;
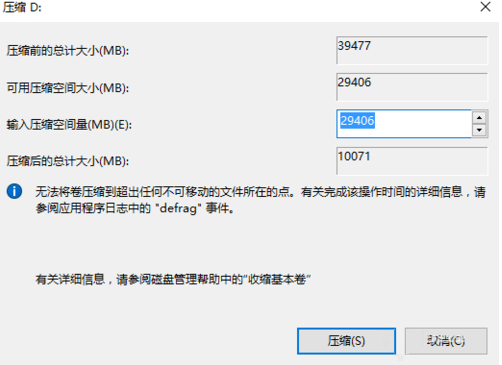
硬盘电脑图解-5
5、压缩完成后,会看到一个未分配的分区,右键点击,选择“新建简单卷”;

win10硬盘如何无损分区电脑图解-6
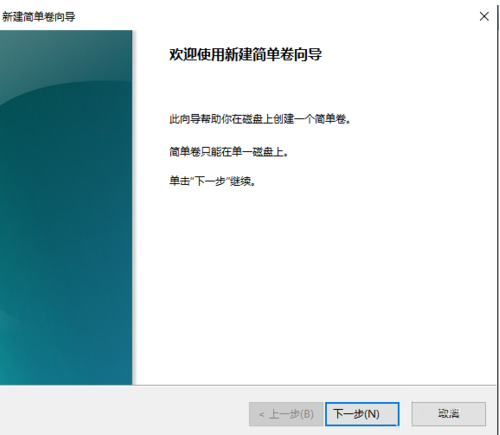
硬盘电脑图解-7
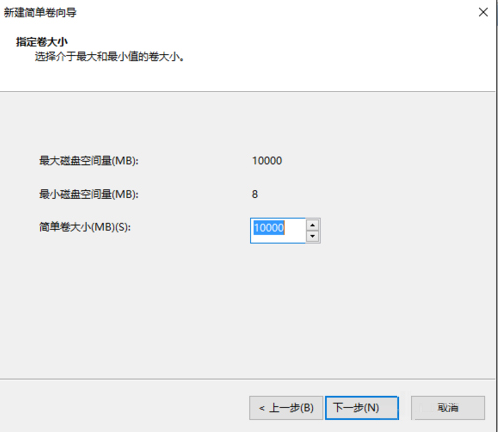
win10硬盘如何无损分区电脑图解-8
6、按照提示,选择下一步;
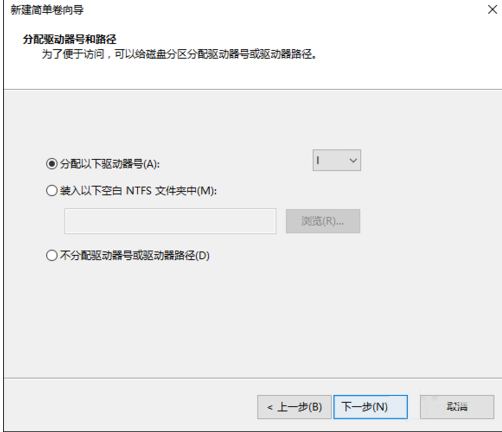
win10硬盘如何无损分区电脑图解-9
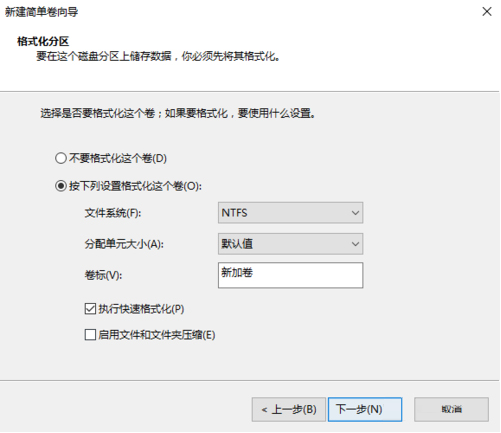
硬盘电脑图解-10
7、新建完成后,你就可以在我的电脑看到新建的分区了,而且磁盘的数据不会有任何影响。
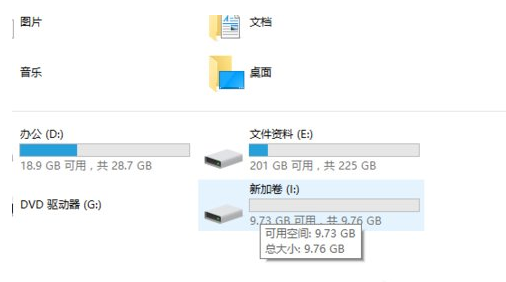
硬盘电脑图解-11
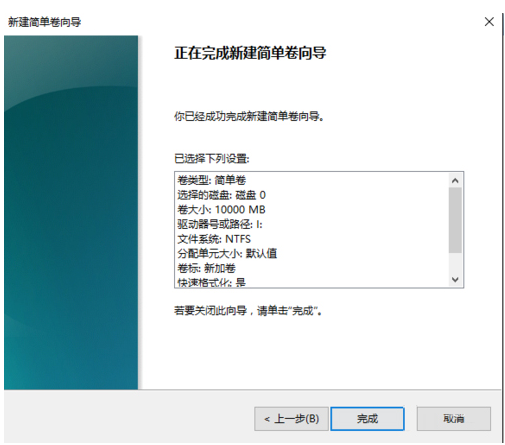
热门教程
热门系统下载
热门资讯





























