Windows10系统之家 - 安全纯净无插件系统之家win10专业版下载安装
时间:2022-02-19 10:43:18 来源:Windows10之家 作者:admin
当许多朋友遇到计算机问题时,他们会选择重新安装计算机系统。虽然这可以解决大多数系统问题,但它非常耗时,可以通过系统快速恢复计算机系统。以下小系列将为您带来最详细的系统恢复教程。让我们看看吧!
操作方法:
1.首先,请打开Win10系统中的计算机应用程序,点击桌面上的右键,选择属性选项。
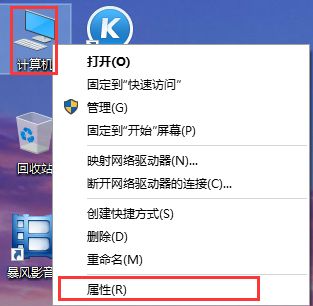
2.进入计算机属性页面后,点击页面左侧的系统保护选项,点击进入系统保护设置页面,如下图所示。
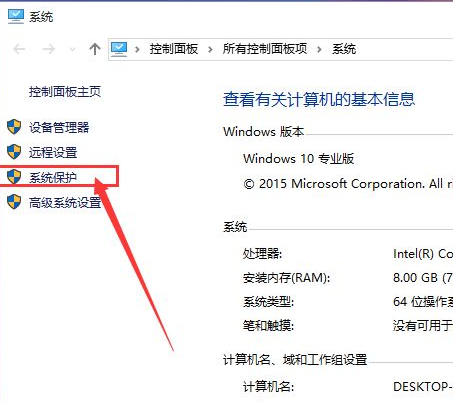
3.在计算机系统保护设置页面中,我们可以看到页面中的系统恢复功能按钮仍然是灰色的,这意味着系统恢复功能尚未启用,所以我们需要做的第一件事就是启用系统恢复功能。
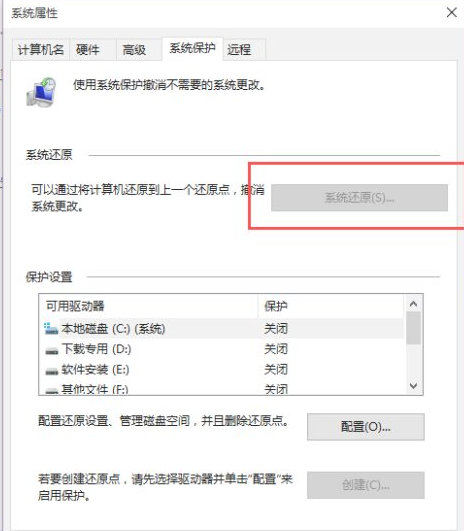
4.接下来,我们点击页面中的磁盘选项,选择C盘,然后点击磁盘管理页面中的配置按钮。选择C盘是因为系统文件在C盘中,系统恢复必须恢复C盘。至于其他分区,您可以选择。如果您想恢复其他分区,您也可以点击打开它。
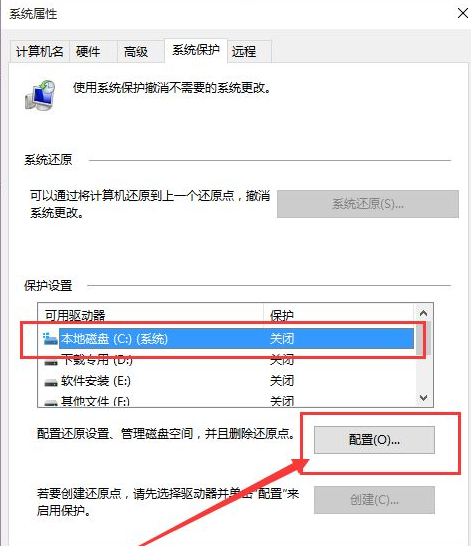
5.接下来,我们进入系统保护设置页面。在系统保护设置页面中,我们只需点击启用系统保护按钮,然后点击确定按钮。
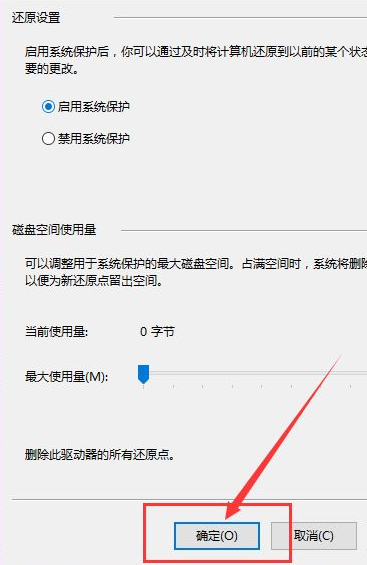
6.接下来,在打开系统保护功能后,我们返回系统属性设置界面,然后点击界面中的创建按钮,建新的恢复点。
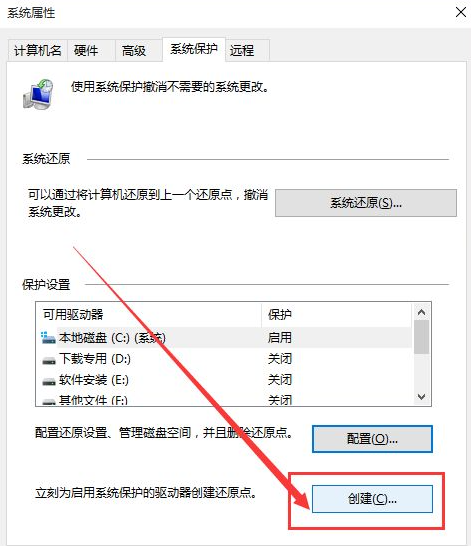
7.接下来,页面将弹出文本输入框,要求输入恢复点的名称。建议您输入易于记住的名称。在这里,建议您输入日期,并在未来恢复。您只需要根据创建恢复点的日期来判断,然后单击确定按钮。
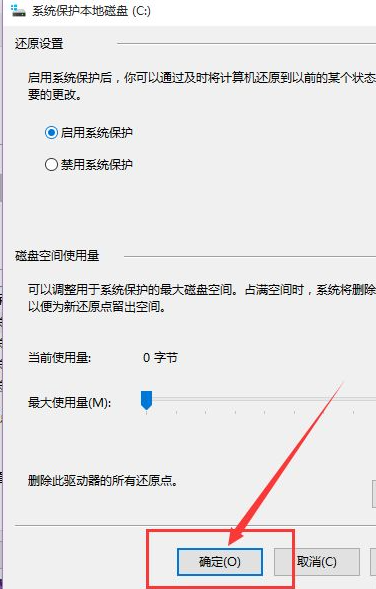
8.接下来,页面将显示创建恢复点的页面滚动条。我们只需要耐心等待一段时间,然后系统恢复点就会成功创建。
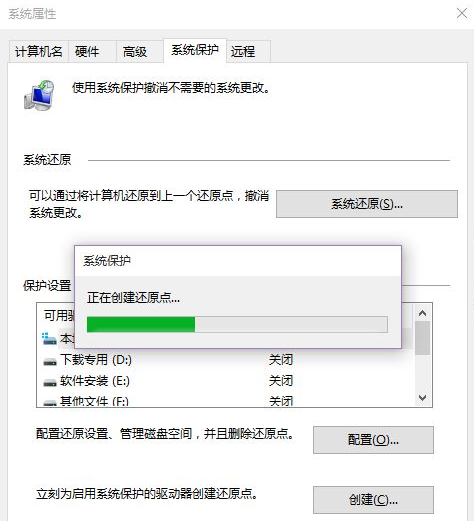
9.接下来,我们返回系统保护设置页面,然后点击确定按钮保存刚刚为系统设置的设置,使我们创建的系统恢复点成功完成。
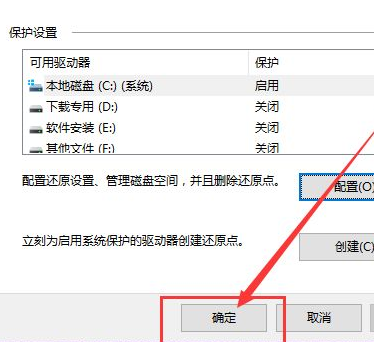
10.创建系统恢复点后,如果需要恢复,如何恢复?很简单,控制面板选项进入计算机,点击选择恢复选项,进入恢复页面,点击选择开始系统恢复按钮。
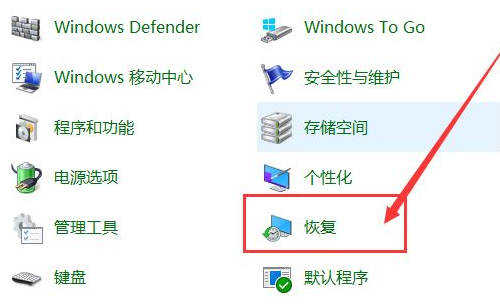
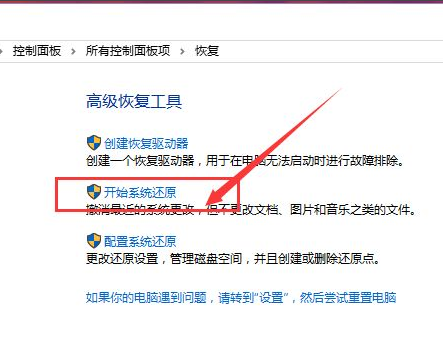
以上是win10系统还原的详细步骤,希望对您有所帮助。
热门教程
热门系统下载
热门资讯





























