Windows10系统之家 - 安全纯净无插件系统之家win10专业版下载安装
时间:2019-11-13 08:06:36 来源:Windows10之家 作者:huahua
win10取消登陆密码设置起来非常简单,但很多用户不知道怎么设置,其实只要通过简单的一个指令就可进入设置的地方。想要取消登录密码却不知如何操作的用户,快点来看看win10系统登陆密码的取消设置教程吧。
win10系统登陆密码的取消设置教程
1.首先进入win10系统桌面,鼠标右键桌面左下角的开始按钮,在弹出的菜单中选择运行选项打开,进入下一步。
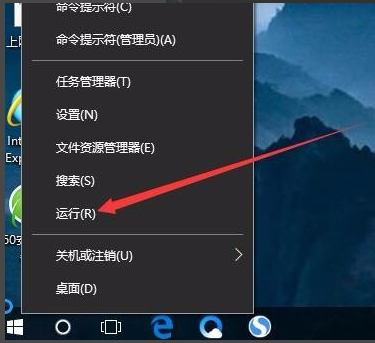
取消登录密码电脑图解1
2.在出现的运行窗口中输入Control Userpasswords2,点击确定按钮,进入下一步。
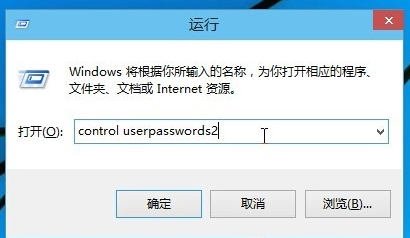
登录密码电脑图解2
3.在出现的用户账户界面中将“要使用本计算机,用户必须输入用户名和密码”前面的勾去除,然后点击应用按钮,进入下一步。
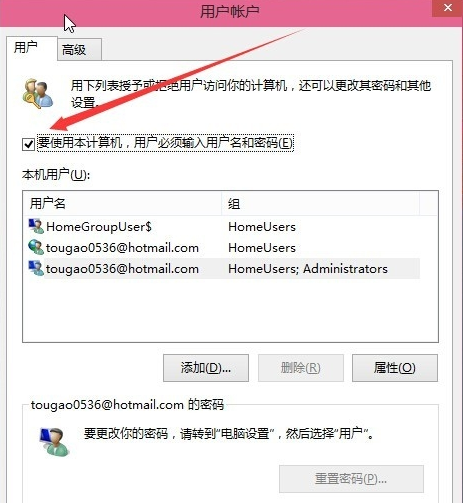
win10电脑图解3
4.接着会出现一个自动登录的选项,输入您的电脑用户名和密码,点击确定即可。
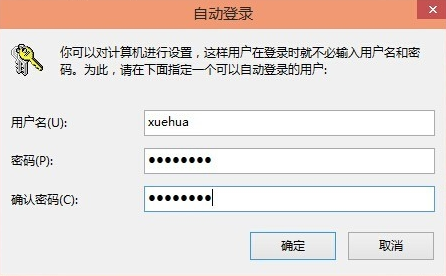
取消登录密码电脑图解4
5.重启电脑,这时您就会发现无需输入登录密码也能直接进入系统了。
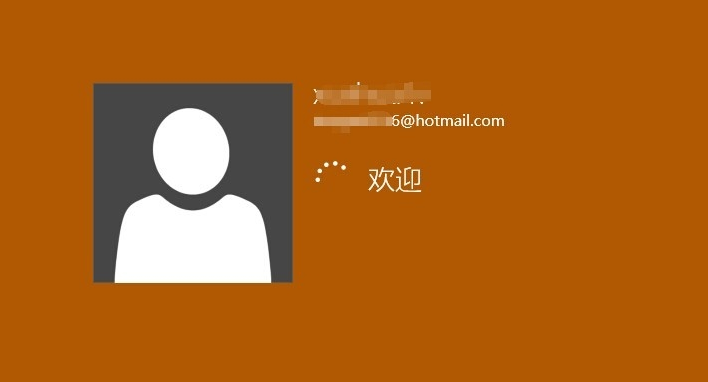
相关文章
热门教程
热门系统下载
热门资讯





























