Windows10系统之家 - 安全纯净无插件系统之家win10专业版下载安装
时间:2019-11-11 15:21:04 来源:Windows10之家 作者:huahua
如今人们对电脑使用已经是一个很普遍的现象了,有些时候大家会不希望自己在电脑中东西被别人看见,而这是我们就可以通过很多的方法把文件保护起来,通常我们都会对文件进行加密,下面小编介绍win10系统电脑加密文件的方法。
小编之所以会知道给电脑文件加密的方法,其实是我的一个朋友告诉我的,然后我就多了解了一下这个方面的内容,今天小编介绍win10系统电脑加密文件的方法,感兴趣的用户,请来了解下吧。
win10系统电脑加密文件的方法
方法一:利用文件属性对文件进行隐身
1,找到需要加密的文件夹,右击选择“属性”打开,勾选“隐藏”;并选择“将更改应用于此文件夹、子文件夹和文件”,然后确定,此时文件夹就已隐身了。
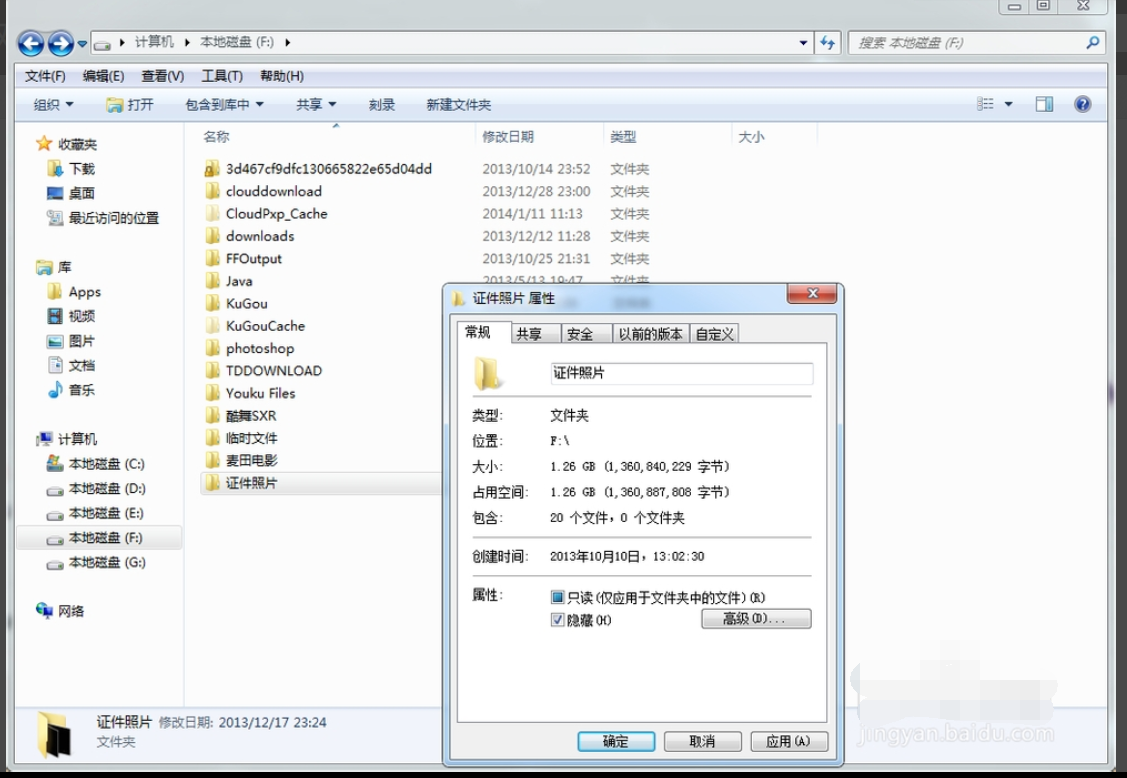
电脑电脑图解-1
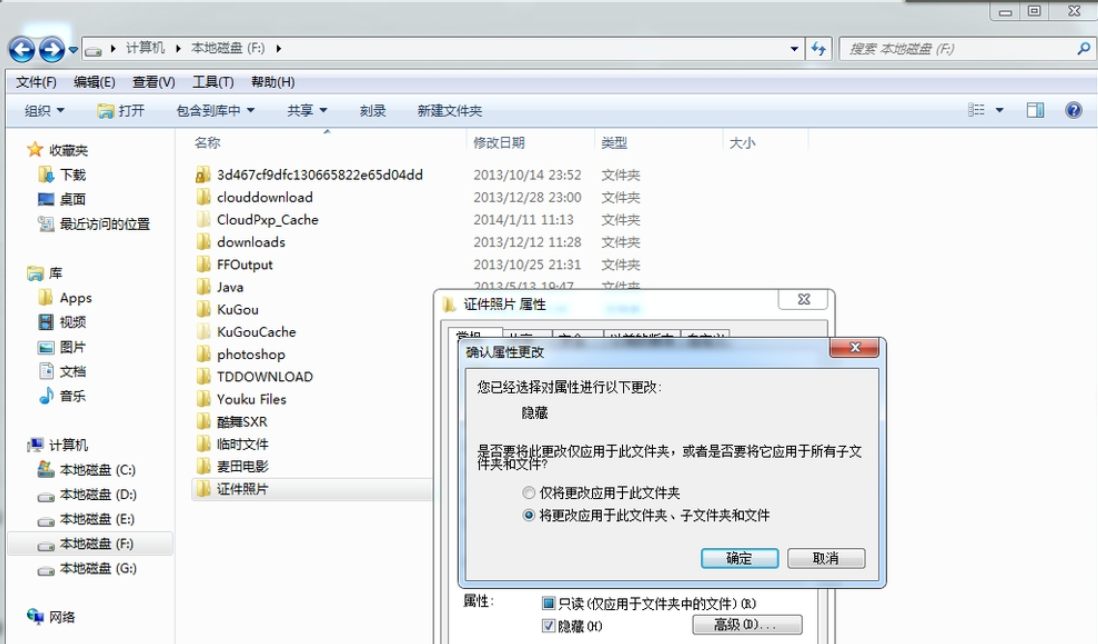
文件加密电脑图解-2
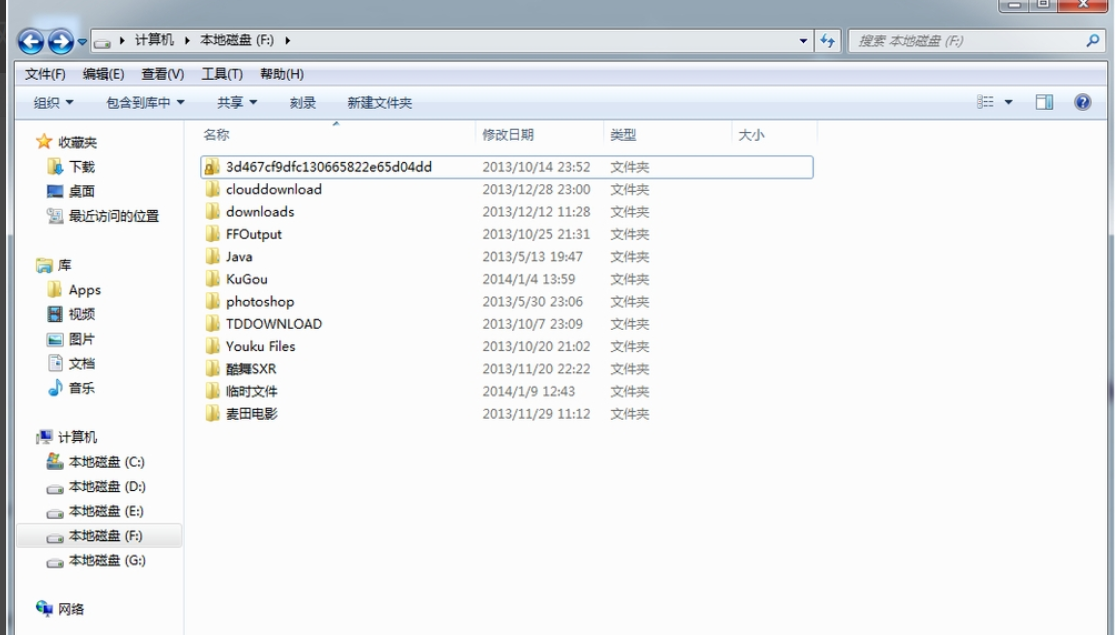
加密电脑文件电脑图解-3
2,如果想要恢复被隐藏的文件夹,选择“工具”——“文件夹选项”打开。
3,在“查看”中勾选“显示隐藏的文件、文件夹和驱动器”即可。
方法二:利用压缩加密的方式
1,右击需要加密的文件夹选择“WinRAR”——添加到压缩文件。
2,在弹出的对话框中可以对压缩包设置解压时的密码,当压缩好了以后就可以删除原来的文件而只留下加密的压缩包。
3,当需要查看该文件夹时,在解压的时候输入加密时的密码即可。
方法三:利用加密软件
1,网上有很多文件加密软件,下载一个安装以后,注册一个帐号就可以使用了(由于我是为了示范,所以随便下了一个试用版的)。
加密软件通常需要在磁盘上单独划分一个区来当作加密文件的库,设置好库所在的位置、大小和密码,就可以进行加密操作了。
2,需要查看文件时,输入密码查看即可。(红色抹掉的部分为软件名称)
以上就是给电脑文件夹进行加密的方法啦。
相关文章
热门教程
热门系统下载
热门资讯





























