Windows10系统之家 - 安全纯净无插件系统之家win10专业版下载安装
时间:2019-11-09 11:00:05 来源:Windows10之家 作者:huahua
随着win10系统用户的增加,一些用户使用F8想进入安全模式时却发现行不通,其实系统之间也有一些小区别,安全模式已搬家啦。下面小编介绍win10系统进入安全模式的详细操作方法。
如果在使用电脑中出现异常情况,如卡死在某个地方,黑屏,无限重启,蓝屏等情况时。我们可以通过进入安全模式的方法进行一些补救操作。下面,小编就教大家win10系统进入安全模式的详细操作方法。
win10系统进入安全模式的详细操作方法
1、打开“开始”菜单,找到里面的“设置”
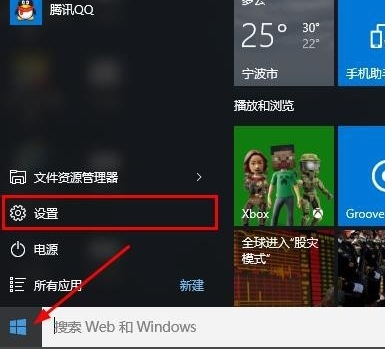
win10进安全模式电脑图解-1
2、打开进入设置界面,找到里面的“更新和安全”
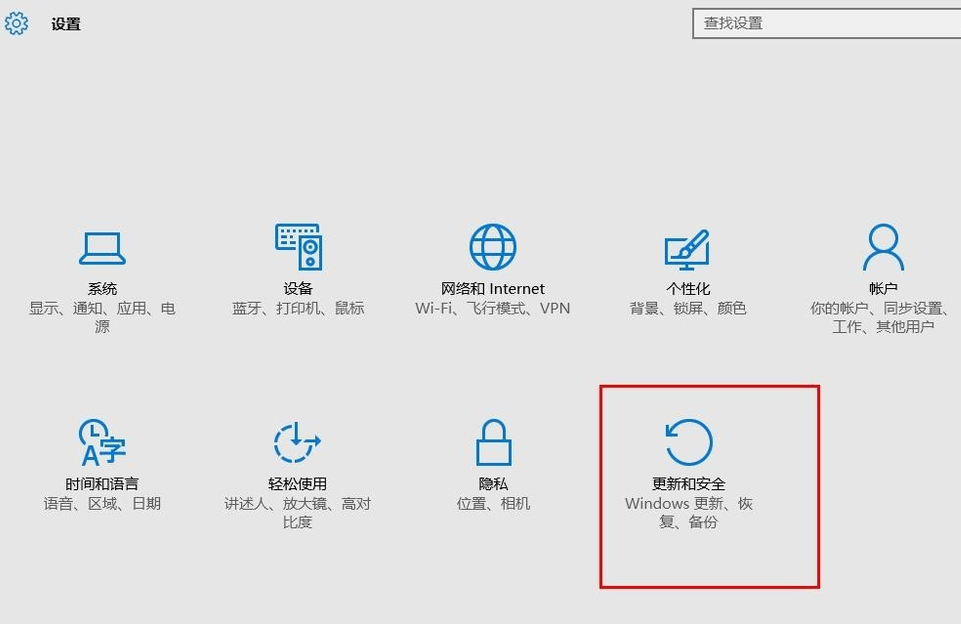
安全模式电脑图解-2
3、打开更新和安全,左侧的“修复”,点击高级启动中的“立即重启”按钮。
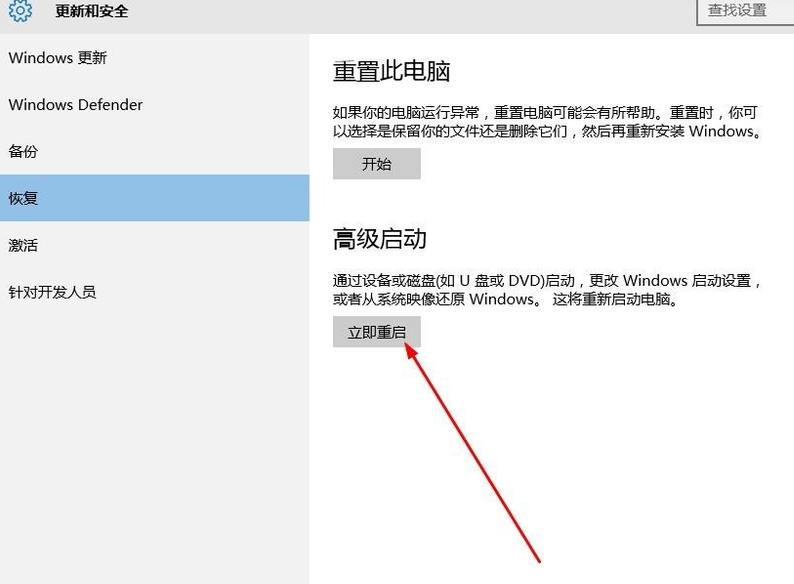
win10电脑图解-3
4、、系统自动进入安全操作界面,选择“疑难解答”
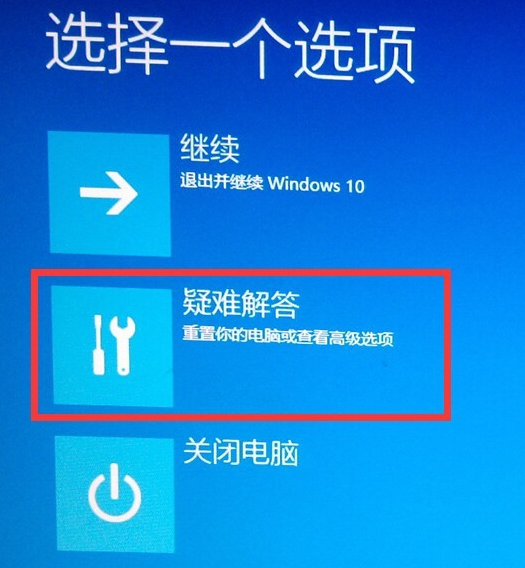
win10电脑图解-4
5、进入疑难解答,选择“高级选项”
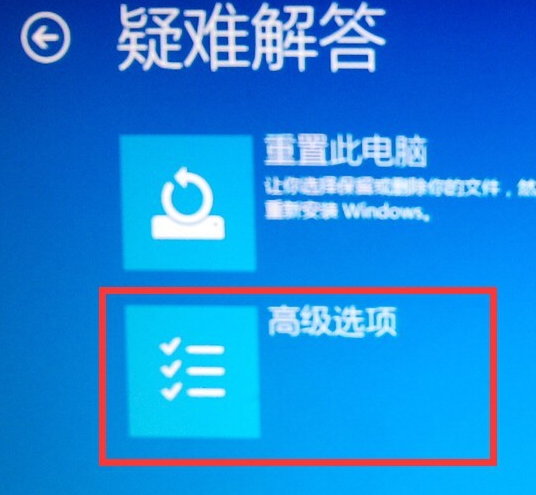
win10进入安全模式方法电脑图解-5
6、进入高级选项,里面有系统修复、启动修复、命令提示符、启动设置等,我们选择“启动设置”
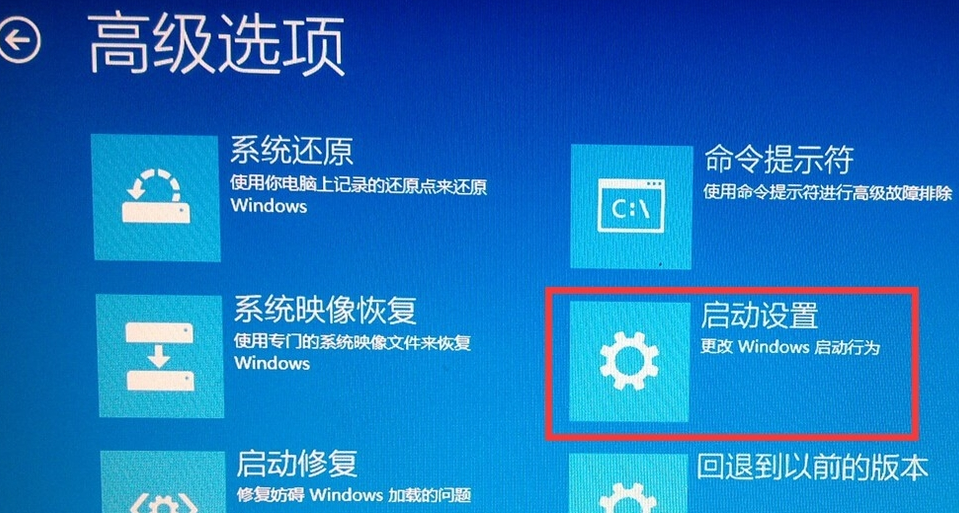
安全模式电脑图解-6
7、进入启动设置界面,点击“重启”按钮,重启计算机
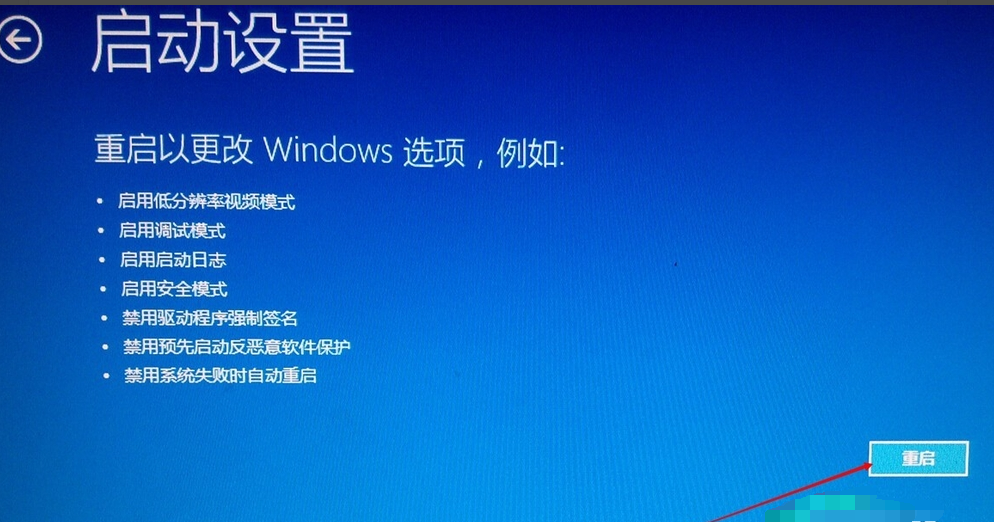
安全模式电脑图解-7
8、进入启动设置界面,有9个不同的选项,我们是进入安全模式,按一下键盘上的4或F4
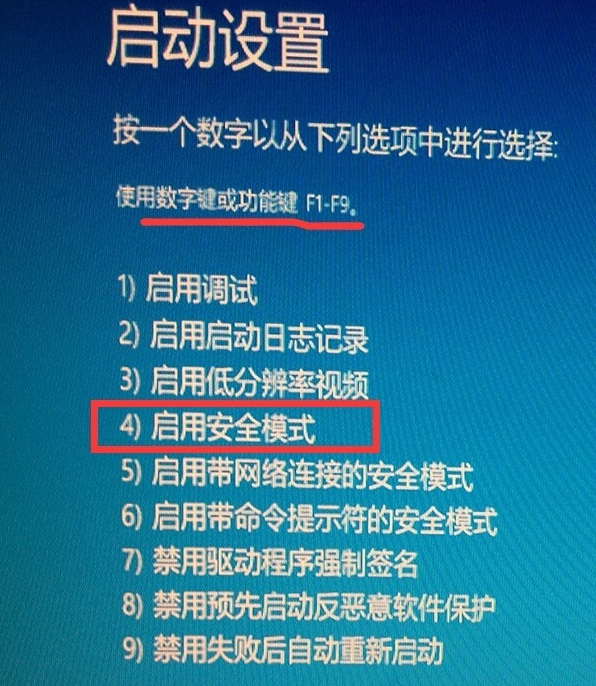
win10电脑图解-8
9、这样win10就会自动进入安全模式了。
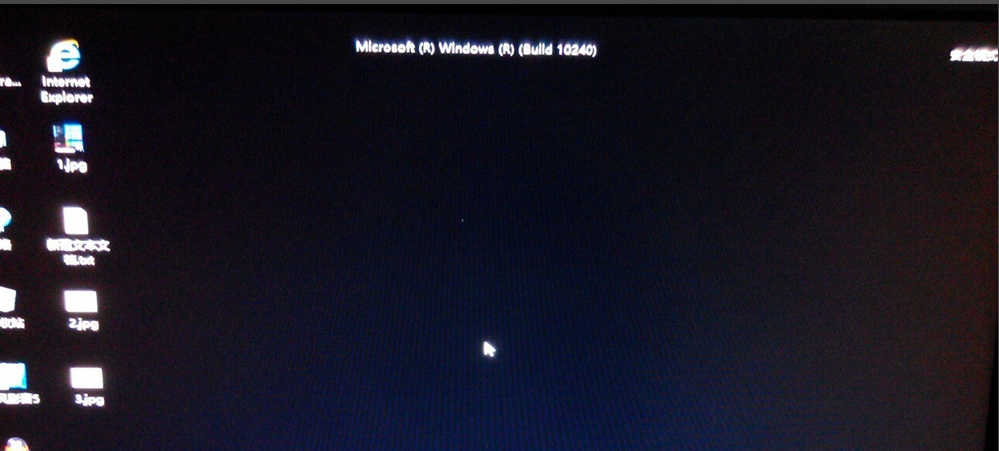
win10进安全模式电脑图解-9
以上就是win10进入安全模式的方法了,希望能帮助到你
热门教程
热门系统下载
热门资讯





























