Windows10系统之家 - 安全纯净无插件系统之家win10专业版下载安装
时间:2019-11-01 09:31:07 来源:Windows10之家 作者:huahua
在win10系统中整理文件的时候,经常会对文件进行重命名,一般右击选中重命名就可以了,但如果要修改许多文件名称的话,一个个修改很是麻烦,那么咱们如何批量修改文件名称,就此问题,下面就由小编教你win10系统批量修改文件名称的详细操作方法吧。
win10系统想必大家都非常熟悉吧,然而有时候可能会碰到win10系统对win10系统批量修改文件名进行设置,比如近日有用户到本站反映说对win10系统批量修改文件名设置的情况,到底该怎么设置win10系统批量修改文件名呢?别急,下面就由我教大家win10系统批量修改文件名称的详细操作方法吧。
win10系统批量修改文件名称的详细操作方法
1、为图标创一个文件夹,若按时间顺序解决,则选中排列方式为日期,增序;
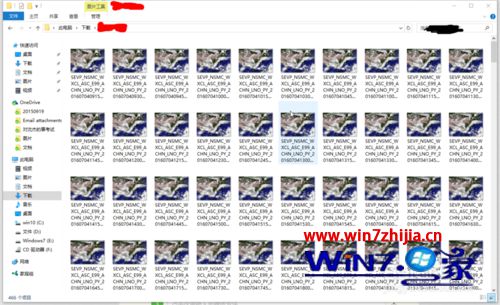
2、选中所有文件;
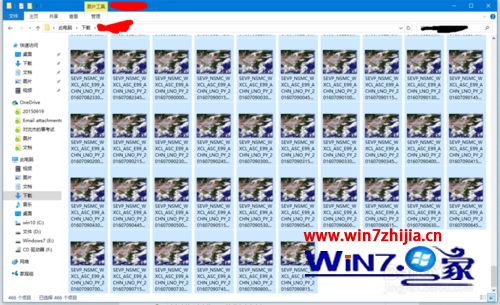
3、右键第一个文件,点重命名;
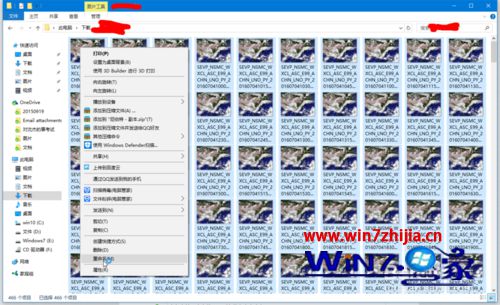
4、命名为你要的文件名称;
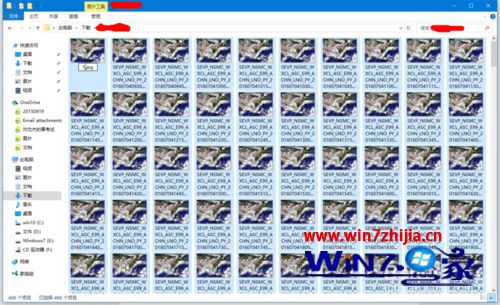
5、接下来会自动命名为“你要的文件名称(序列号)”。
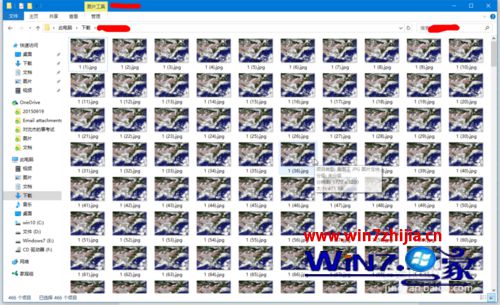
关于win10系统批量修改文件名称的办法就给我们详解到这边了,如果你有碰到这样情况的话,不妨可以按照上面的办法步骤来进行操作便可。
相关文章
热门教程
热门系统下载
热门资讯





























