Windows10系统之家 - 安全纯净无插件系统之家win10专业版下载安装
时间:2019-11-01 09:02:29 来源:Windows10之家 作者:huahua
使用win10系统的过程中,经常会使用到复制粘贴的操作,其实这些操作都是默认保存在剪贴板中,但是保存在剪贴板中的账号密码是有风险的,因此用户们有必要及时清理剪贴板,但每次都要手动清理很是麻烦,咱们可以创建一键清理剪贴板快捷方式,这样就可以是快速清空剪贴板了,接下来小编介绍win10系统创建一键清空剪贴板快捷方式的操作步骤
我们在使用系统的时候,经常会把账号密码复制一次后,在保留在剪贴板中,这样就会有不安全的因素当中,这时只要重启电脑也可以自动清除,但下面分享给大家win10系统创建一键清空剪贴板快捷方式的操作步骤。
1、在桌面空白处打开右键,选中“新建 - 快捷方式”,打开“创建快捷方式”向导窗口;
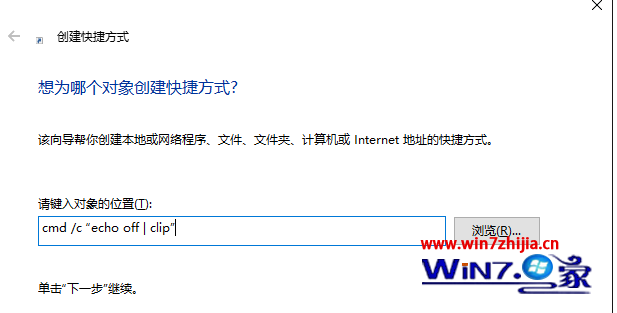
2、在“请键入对象的位置”文本框中写入以下命令:
cmd /c “echo off | clip”
3、打开“下一步”,把快捷方式的名称命名为“一键清空剪贴板”。最后完成,就会在桌面上生成一个名为“一键清空剪贴板”的快捷方式,双击运行便可清空剪贴板中的内容;
4、另外,你还可以为该快捷方式设置快捷键,实现真正的一键清空,办法是:
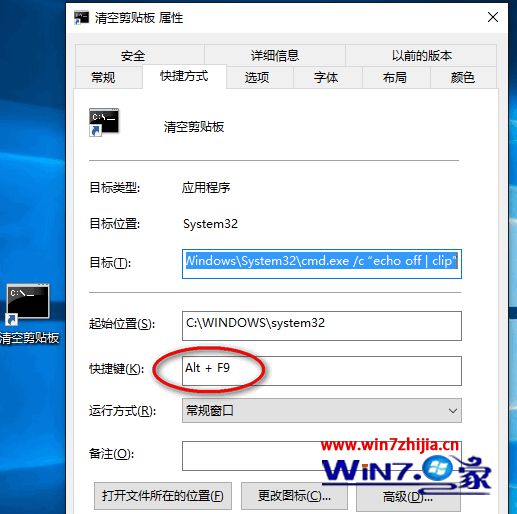
5、在快捷方式图片上打开右键,选中“属性”,在打开的“清空剪贴板属性”窗口中,鼠标打开一下“快捷键”写入框,使处于编辑状态,然后按下键盘上想要设置的快捷键便可。
ps:建议设置为 Alt + F1~12 的组合快捷键,这样可以避免与win10系统快捷键冲突。
关于win10系统怎样创建一键清空剪贴板快捷方式就给我们详解到这边了,有需要的网友们可以按照上面的办法来创建便可。
相关文章
热门教程
热门系统下载
热门资讯





























