Windows10系统之家 - 安全纯净无插件系统之家win10专业版下载安装
时间:2019-10-24 08:53:03 来源:Windows10之家 作者:huahua
拨号连接是指在电脑话基础上建立的网络连接,就像我们打电话之前先拨打电脑号码一样,如果我们想要上网门,需要先使用账号密码拨号。下面就由我教大家win10系统创建拨号连接的详细教程吧。
win10系统界面美观新颖,运行流畅,可跨设备操作,很多朋友都升级了win10系统。有些朋友升级万win10后不知如何创建宽带拨号。别急,今天我整理了win10系统创建拨号连接的详细教程,现分享给大家。
win10系统创建拨号连接的详细教程
1、点击右下角任务栏的网络图标,再点击网络2已连接。
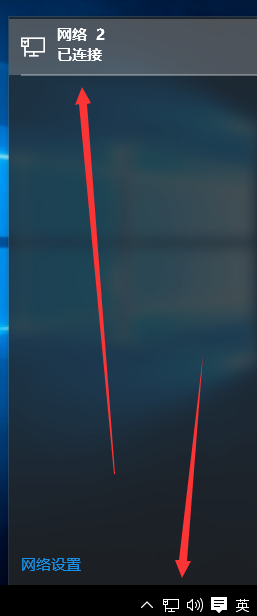
win10电脑图解1
2、选择拨号
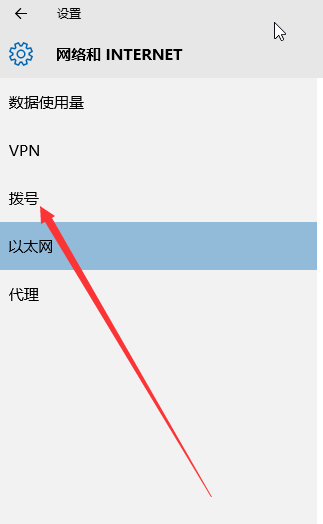
拨号连接电脑图解2
3、点击右侧的设置新连接
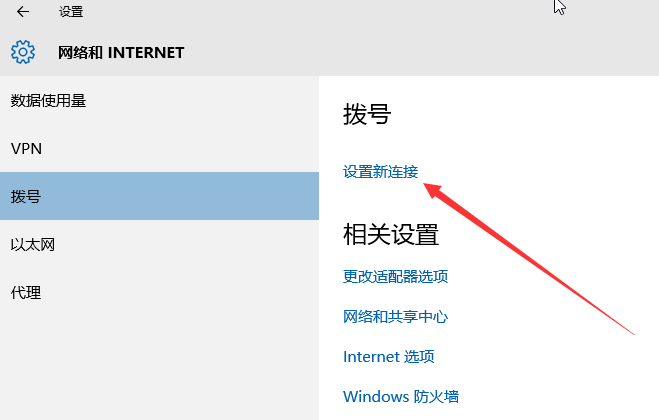
win10宽带拨号电脑图解3
4、选择第一个选项连接到internet,下一步。
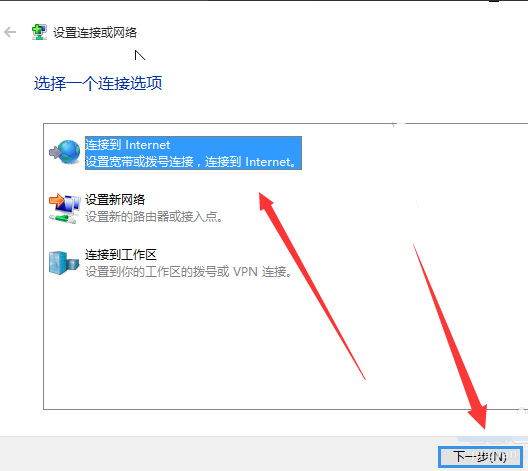
拨号连接电脑图解4
5、点击设置新连接。
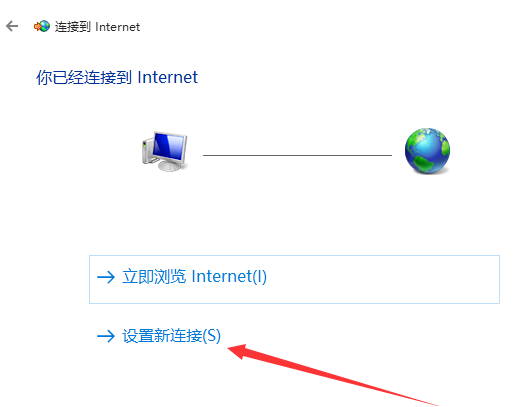
win10创建拨号连接电脑图解5
6、选择宽带(PPPOP)。
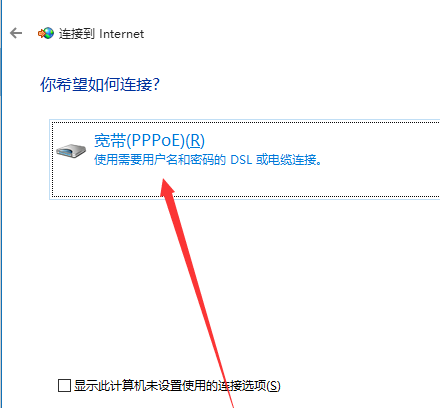
拨号连接电脑图解6
7、输入用户名和密码,选择记住此密码,点击连接
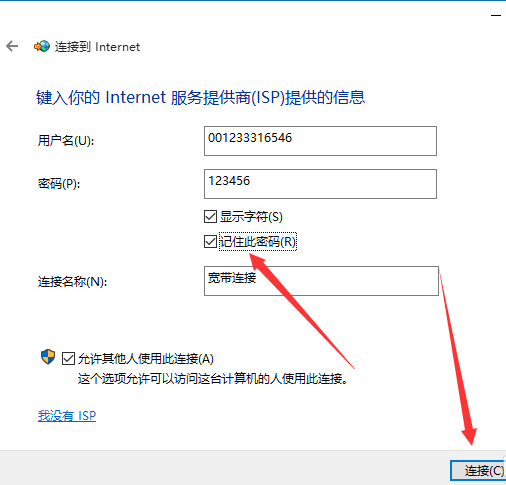
win10宽带拨号电脑图解7
8、点击网络图标,就可以看到刚才创建的宽带连接了。
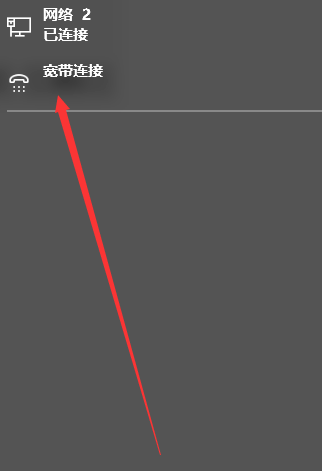
win10创建拨号连接电脑图解8
以上就是win10创建拨号连接的方法了,希望能帮助到你
相关文章
热门教程
热门系统下载
热门资讯





























