Windows10系统之家 - 安全纯净无插件系统之家win10专业版下载安装
时间:2021-12-24 08:55:35 来源:Windows10之家 作者:admin
一般很多程序的文件都是exe格式文件,需要双击打开进行安装等操作。不过最近有网友说自己鼠标双击打不开exe文件怎么办,不知道win10电脑如何打开exe格式文件。下面小编教下大家win10打开exe格式文件的方法。
具体步骤如下:
1、首先我们需要先进行些设置,然后在尝试双击打开。鼠标右键开始菜单,选择“命令提示符(管理员)”打开。
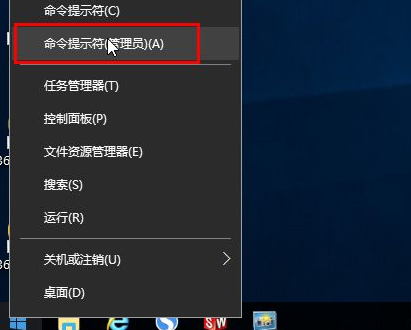
2、打开管理员命令提示符界面,输入assoc.exe=exefile,如图所示。
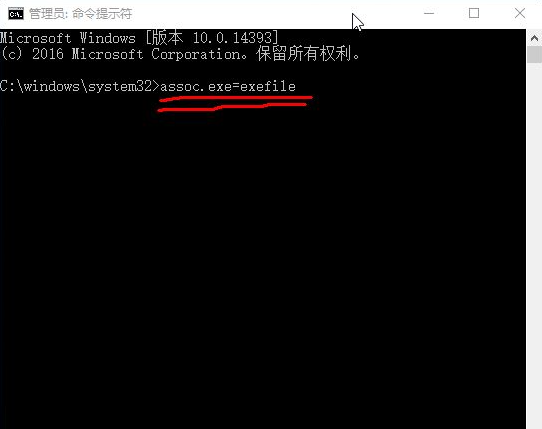
3、回车,出现exe=exefile,如图所示
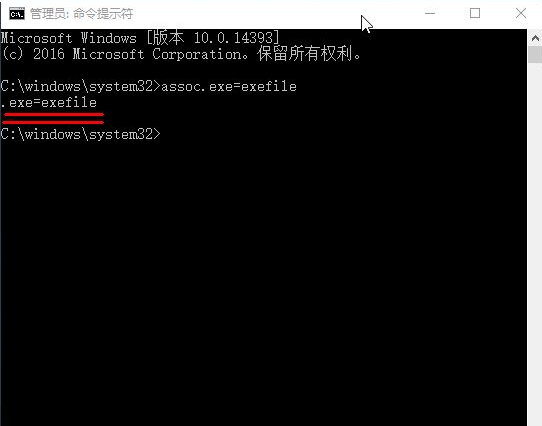
4、现在后缀名为exe的文件就可以鼠标双击打开了。
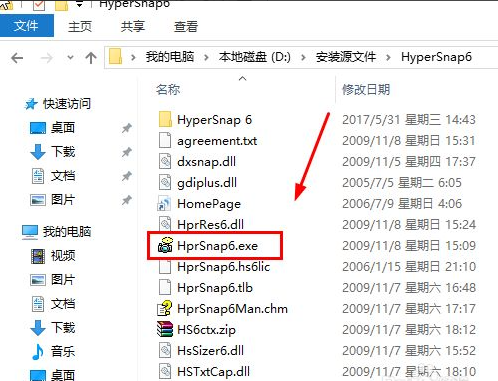
5、如果还不行的话,可以用杀毒软件查杀下电脑,排除是否是病毒原因造成的打不开。
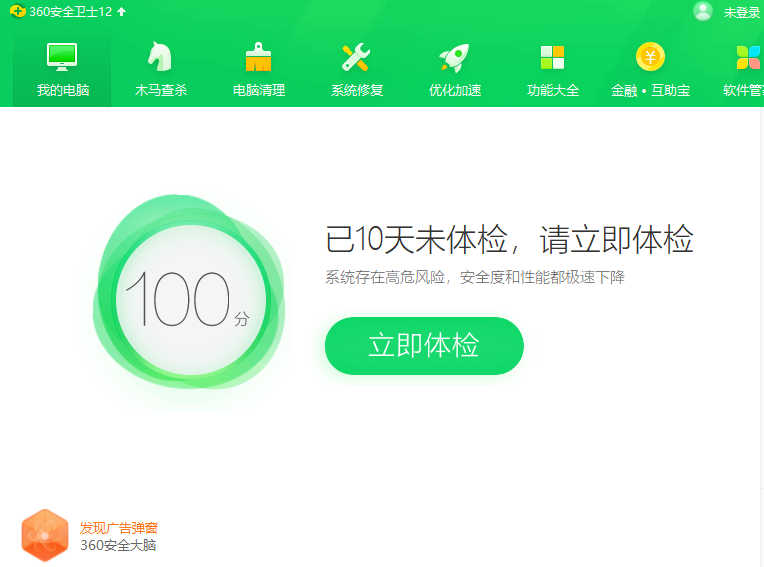
以上便是win10打开exe格式文件的方法,大家遇到这个问题的时候可以参照这个方法进行操作。
相关文章
热门教程
热门系统下载
热门资讯





























