Windows10系统之家 - 安全纯净无插件系统之家win10专业版下载安装
时间:2019-10-18 08:10:34 来源:Windows10之家 作者:huahua
win10系统自带有热点功能,可方便用户们连接无线wifi热点,但是每次都要手动连接有点麻烦,要怎么设置自动开启wifi热点呢?针对这个问题,小编就给大家带来win10系统自动开启wifi热点的方法。
在windows10系统中,自带有wifi特点功能,可以让多人共享无线网络,可是每次都需要我们手动开启热点很是麻烦,那么怎么设置默认自动开启wifi热点呢,下面随小编一起来看看win10系统自动开启wifi热点的方法吧。
win10系统自动开启wifi热点的方法
1、点击开始菜单点击齿轮按钮,找到“网络和Internet”,在网络和Internet中点击“移动热点”;
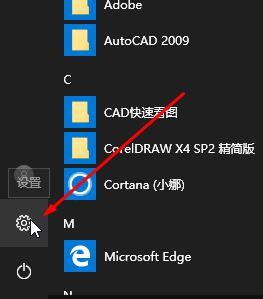
2、先点击“编辑”修改热点的网络名称和网络密码,修改完毕保存后,回到这个界面,点击“与其他设备共享我的Internet连接”下的滑动开关至“开”;
3、这仅仅是打开热点共享,不过如果一定时间没有连接,或者熄屏后一段时间,系统会自动将共享热点关闭,所以还要进一步修改。这个时候,在桌面右键单机此电脑,选择“管理”;
4、在设备管理器中找到你的无线网卡,比如小编的就是“Intel(R) Dual Band Wireless-AC 8260”;
5、双击无线网卡弹出属性对话框,切换到“电源管理”中,取消勾选“允许计算机及关闭此设备以节约电源”;
6、按下开始菜单,输入“电源”弹出设置界面,下拉找到“睡眠”,选择“从不”即可(接通电池的情况下还是默认不改为好)。
以上便是win10系统自动开启wifi热点的方法介绍了,大家可以按照上面的方法来进行操作吧。
相关文章
热门教程
热门系统下载
热门资讯





























