Windows10系统之家 - 安全纯净无插件系统之家win10专业版下载安装
时间:2019-10-16 20:41:08 来源:Windows10之家 作者:huahua
大家知道,当我们要使用盘装win10系统的时候,就要首先制作U盘启动盘来进行安装,win10 U盘启动盘不需要购买,我们自己就可以制作。除了使用官方工具制作之外,还有第三方工具ultraiso,下面给大家分享win10系统u盘启动盘制作教程
win10 64位官方iso镜像默认包含支持UEFI启动的文件bootx64.efi,win10 x64原版镜像写入U盘做成的启动盘就是uefi版,不知win10系统如何制作u盘启动盘的用户,接下来就由我教大家win10系统u盘启动盘制作教程吧。
第一步
首先在官网下载云骑士一键重装系统软件,然后打开云骑士装机大师
第二步
再点击上面的U盘启动,在这里可以看到有三个选项,点击左边的U盘模式

第三步
在这里需要一个U盘,选择好U盘以后点击一键制作启动U盘
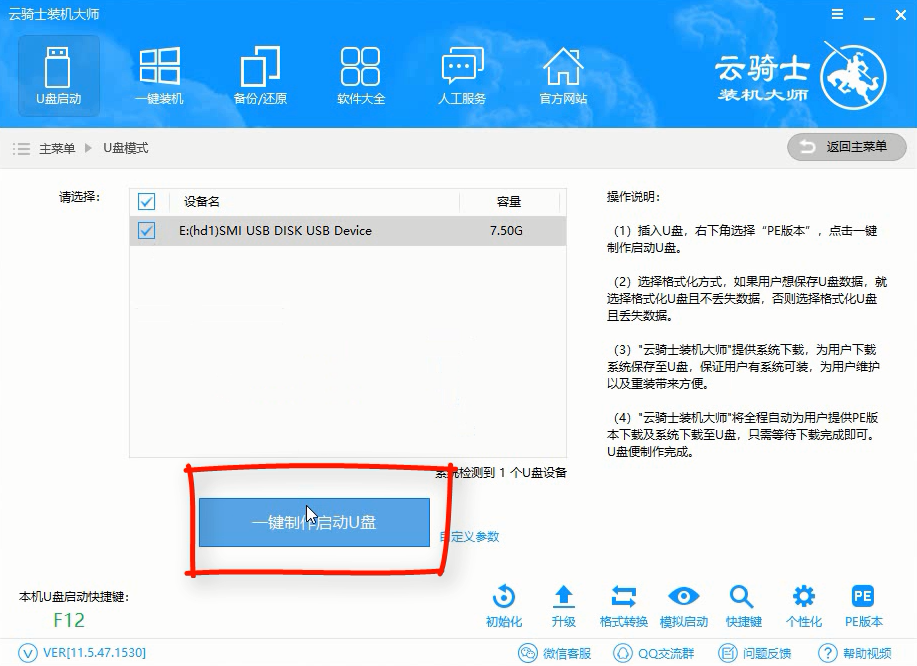
第四步
在弹出确定提示框后点击确定,然后会弹出一个启动方式提示框,点击右边的双启动
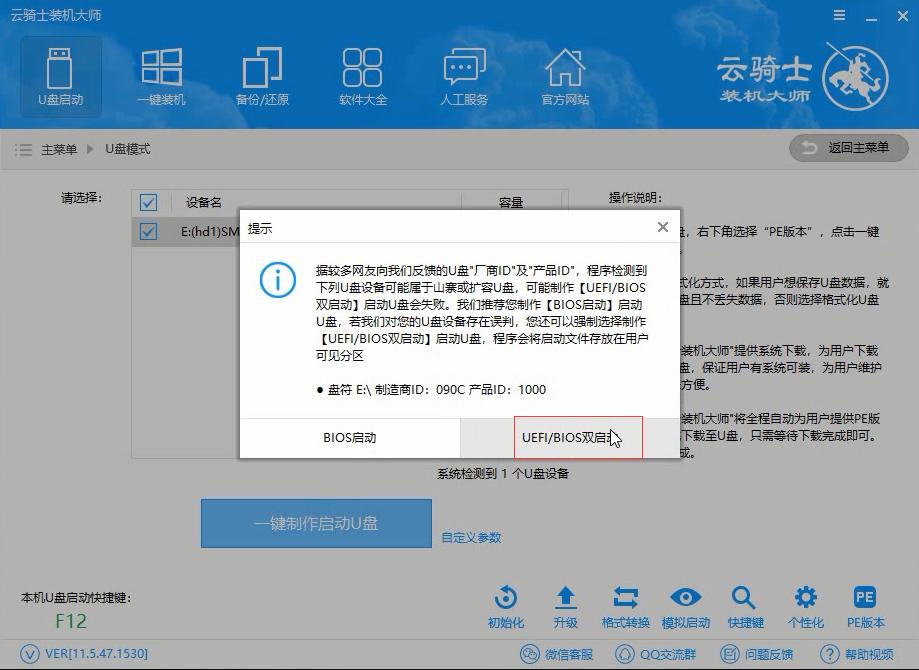
第五步
在弹出的PE版本选择提示框中选择高级版点击确定
第六步
然后就可以选择用户需要安装的系统了,这里有微软官方原版和GHOST版,根据用户需要来决定,在点击右下角的下载系统且制作U盘按钮以后软件就开始下载选择好的系统了

第七步
下载好以后软件会自动制作U盘启动盘,在弹出的制作完毕提示框中点击确定,U盘启动盘就制作完成了
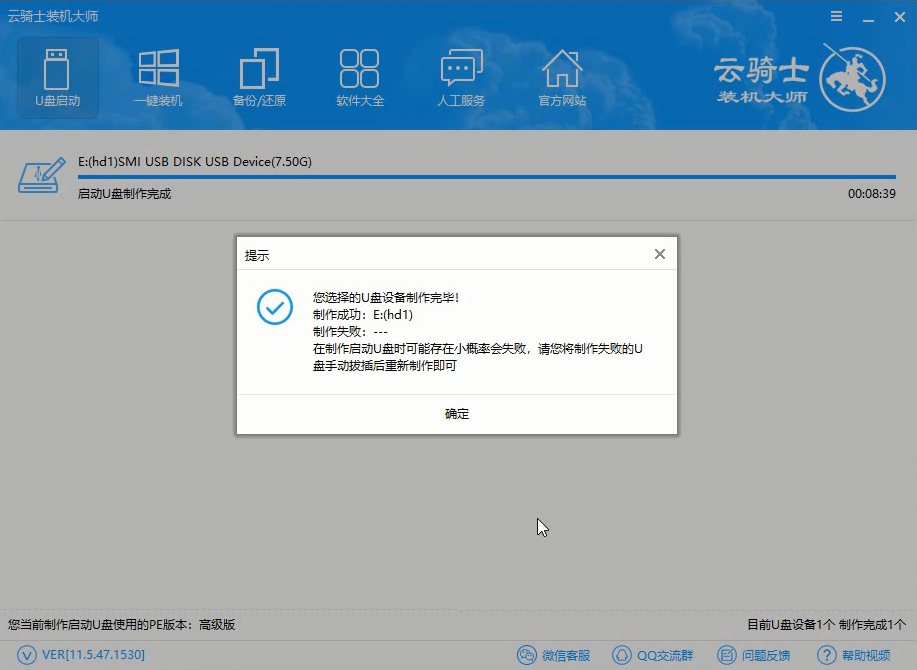
热门教程
热门系统下载
热门资讯





























