Windows10系统之家 - 安全纯净无插件系统之家win10专业版下载安装
时间:2019-10-15 15:50:52 来源:Windows10之家 作者:huahua
wifi能在生活中是非常的普遍,为了防止别人蹭网,很多用户会给WiFi设置好密码,只有输入密码才可以连接实用。当家里来了朋友亲戚问密码的时候!如果忘记了wifi密码,win10系统如何找回WiFi密码?别急,接下来就由小编教你win10系统电脑查看wifi密码的方法吧。
win10系统电脑查看wifi密码的方法

1、点击电脑的开始选项,找到电脑中“设置”的图标,点击进入电脑设置界面;
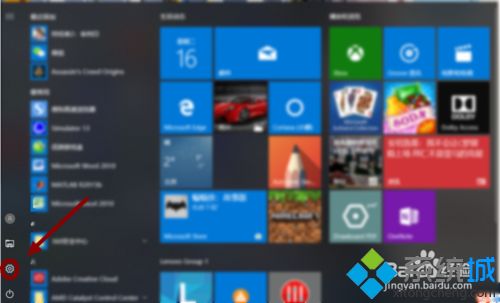
2、进入windows设置以后,点击其中的“网络和Internet”设置选项,进入之后进行网络设置;#f#
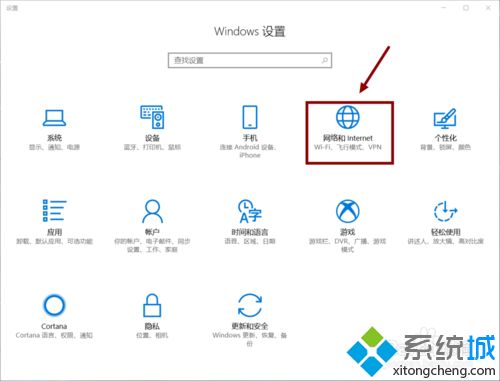
3、在网络和Internet的设置界面,向下滑动滑块,找到网络和共享中心的选项,点击进入;
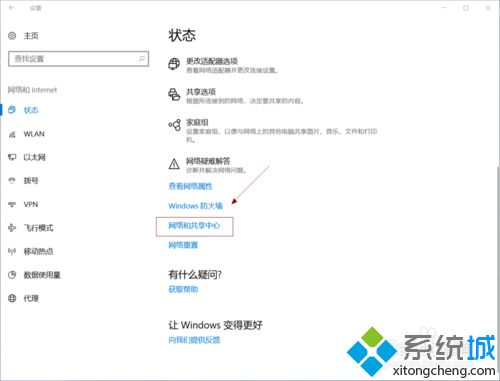
4、进入网络和共享中心之后,在图中标出的位置找到你的电脑所连接的wifi,然后用鼠标左键单击进入;
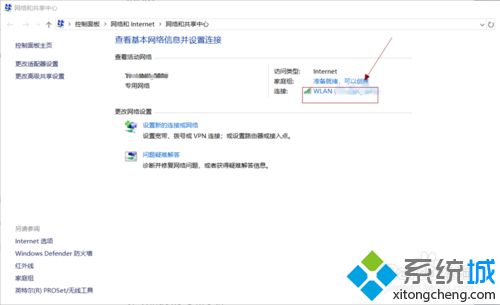
5、按图中所示的位置鼠标左键单击“无线属性”的选项;
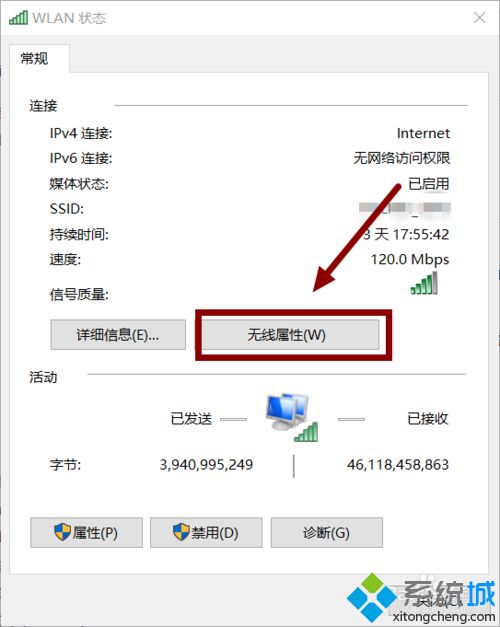
6、进入无线属性的界面之后,先单击左上角的“安全”选项,进入安全设置界面,然后将下方的“显示字符”打上对勾,然后就可以在网络安全密钥一栏看到你的wifi密码了。
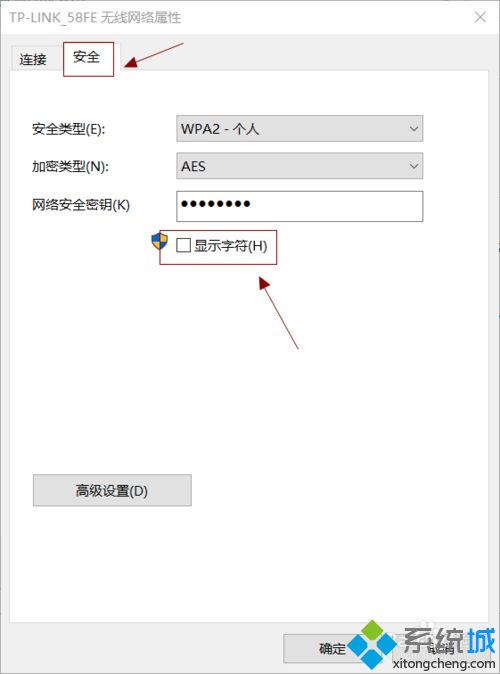
不管是手机还是电脑当一次输入正确后,只要你不把电脑或者手机重装系统,之后都会进行自动的连接的。如果你忘记WiFi密码,参考教程找回。
相关文章
热门教程
热门系统下载
热门资讯





























