Windows10系统之家 - 安全纯净无插件系统之家win10专业版下载安装
时间:2019-09-28 12:40:58 来源:Windows10之家 作者:huahua
在这个经济与社会发展无比迅速的当下,笔记本迅速的成为了很多办公人士的必备之选,小米笔记本电脑的性能还是十分不错的。首先,它的外观十分的精美,机体无比的轻薄,在计算机行业里算得上是外观中的姣姣者,下面介绍小米笔记本电脑安装windows10系统教程。
小米笔记本电脑如何安装windows10系统?现小米品牌也进军到PC行业了,有些朋友购买小米笔记本电脑后想要安装windows10系统,今天小编整理了小米笔记本电脑安装windows10系统教程,有需要的用户,请来了解下吧。
一、安装win10系统下载:
64位笔记本windows10系统下载地址:
thunder://QUFodHRwOi8vZG93bi5jaTQzLmNvbS9XaW4xMHg2NF8yMDE5Lmlzb1pa
32位笔记本windows10系统下载地址:
thunder://QUFodHRwOi8vZG93bi5jaTQzLmNvbS9XaW4xMHg4Nl8yMDE5Lmlzb1pa
二、安装windows10系统教程:
第一步、首先到云骑士官网下载软件,然后打开云骑士装机大师,点击上面的一键装机,再点击左边的系统重装
第二步、软件会检测系统是否符合装机条件,检测完毕以后点击右下角的下一步
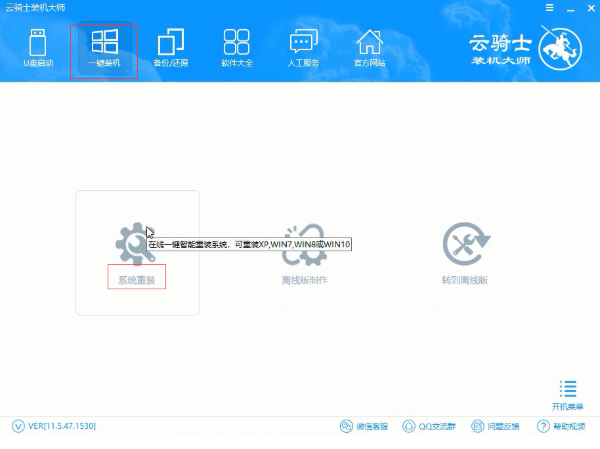
第三步、接着进入选择系统的界面,这里有微软官方原版和GHOST版两个选项,选择微软官方原版,在选项中有win10 win7 XP等系统,按需求选择,在这里选择安装win1064位系统

第四步、在弹出的下拉菜单中有很多版本可供用户选择,这里选择安装最新的专业版,然后点击右边的安装此系统

第五步、接着就进入资料备份,在这里建议备份一下资料,因为重装系统以后C盘文件会丢失,选择好需要备份的文件以后,点击右下角的下一步

第六步、弹出提示框,点击安装系统

第七步、软件会下载选择好的系统,在系统下载完成后云骑士将会进行第一阶段的安装,
完成后会自动重启进行系统重装

第八步、然后会进入DOS界面,云骑士装机大师会自动进入PE系统进行安装

第九步、安装成功以后系统会自动重启进入win10安装界面,在这里我们稍微等待一会系统就安装完成了
相关文章
热门教程
热门系统下载
热门资讯





























