Windows10系统之家 - 安全纯净无插件系统之家win10专业版下载安装
时间:2019-09-27 15:21:03 来源:Windows10之家 作者:huahua
一般来说,对于鼠标的驱动程序是不需要更新的,但是,在某种特殊情况下,如果我们的鼠标设备发生了一些问题,某些情况下可以进行更新鼠标驱动的操作,那么win10系统怎么更新鼠标驱动呢?接下来,我教大家win10更新鼠标驱动程序的方法。
win10系统怎么更新鼠标驱动呢?使用win10系统过程中,有时会遇到鼠标设备故障需要更新鼠标驱动的问题,有此问题的用户,可参照以下的方法进行操作。
win10系统怎么更新鼠标驱动
1.首先,进入win10系统桌面中,鼠标右键此电脑,在弹出的菜单中选择管理选项打开,进入下一步。
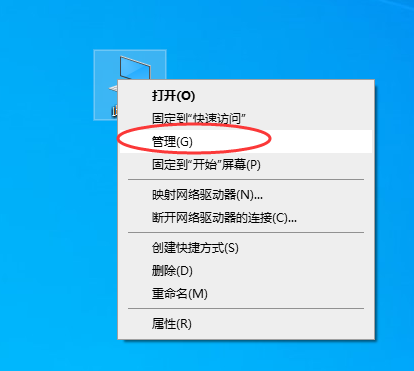
2.在打开的计算机管理界面中,点击左边的设备管理器选项,然后在右侧出现的界面中双击打开您的鼠标选项。
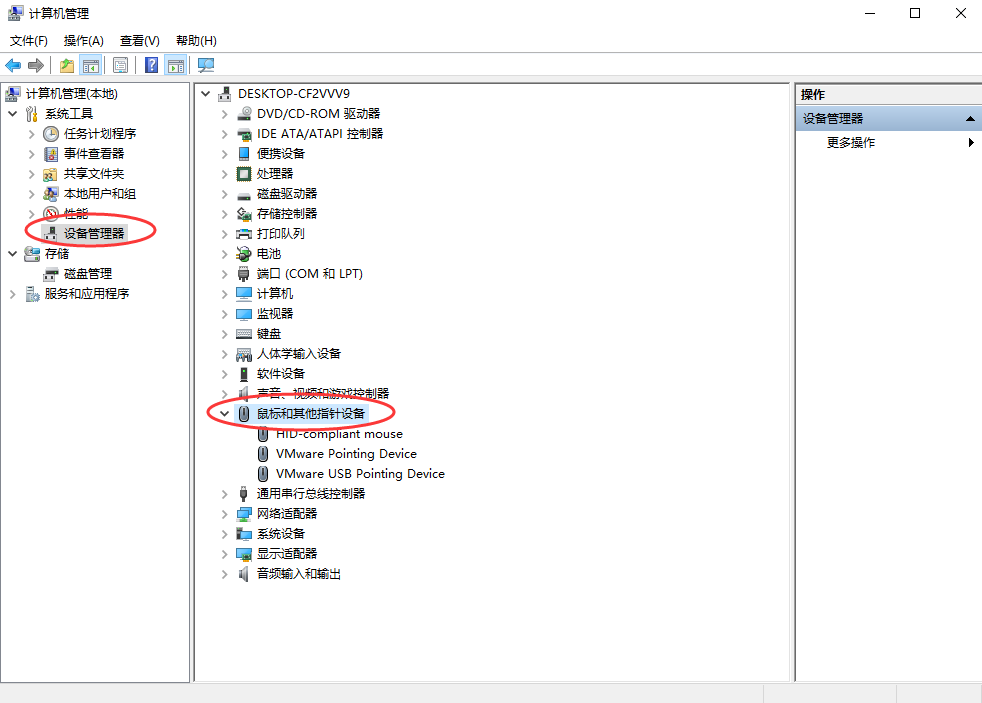
3.在弹出的鼠标属性界面中切换到驱动程序选项,进入下一步。
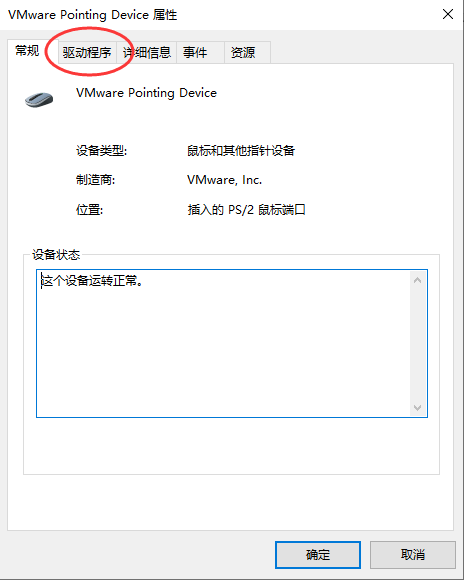
4.在新出现的界面中切换到驱动程序选项,然后点击“更新驱动程序”按钮,进入下一步。
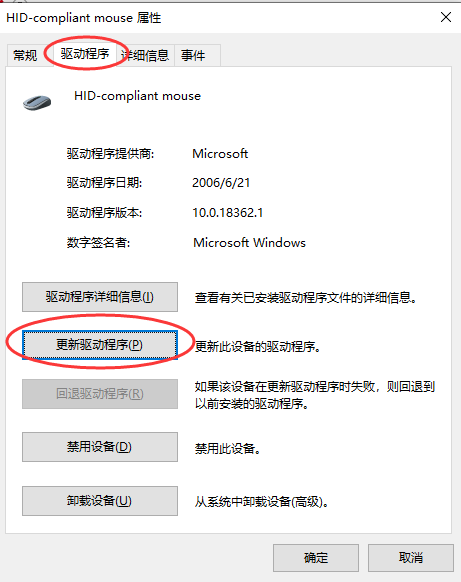
5.接着点击“自动搜索更新的驱动程序软件”按钮,点击完成后win10系统就会自动查找跟您的鼠标最适配的鼠标驱动并下载安装鼠标驱动。
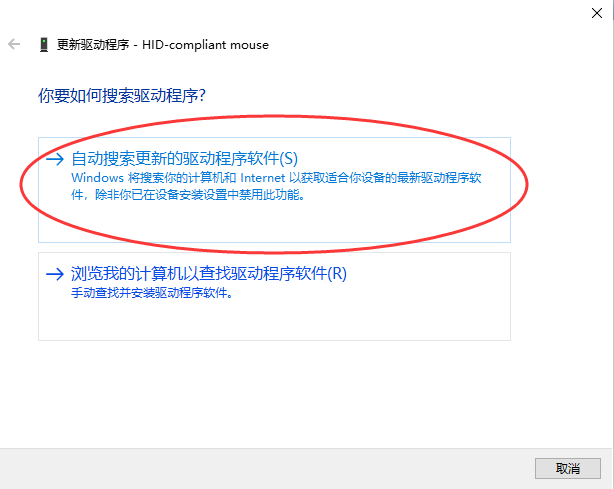
6.当找到适合的鼠标驱动并安装完成后,界面上会出现已安装适合设备的最佳驱动程序软件,点击关闭按钮即可。
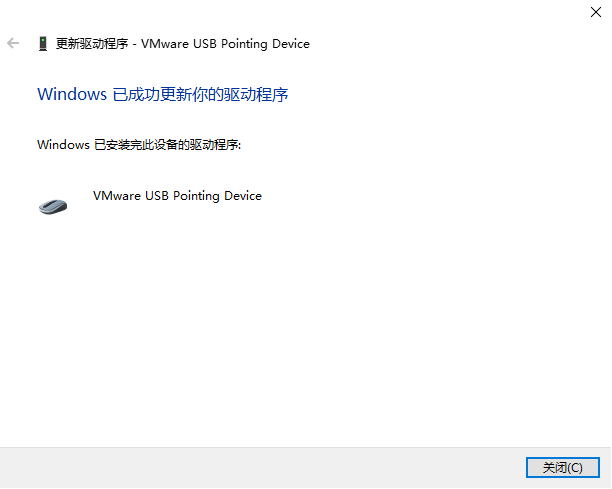
以上就是win10系统怎么更新鼠标驱动的介绍了,遇到这一问题的用户不用着急,只要用户跟着以上步骤操作就可以了,所以有需要的用户就赶紧看看吧。
相关文章
热门教程
热门系统下载
热门资讯





























