Windows10系统之家 - 安全纯净无插件系统之家win10专业版下载安装
时间:2019-09-27 11:51:31 来源:Windows10之家 作者:huahua
win10控制面板怎么打开?控制面板是微软为方便大家对系统进行个性化设置,添加/删除软件,控制用户账户植入的一个程序。一般在开始菜单就可找到。可是win10系统下的开始菜单却没有控制面板的踪迹。接下来小编介绍win10控制面板的打开方法。
win10系统是微软最后发布的一款独立Windows系统,很多朋友都纷纷升级了win10系统,win10控制面板在哪呢?之前桌面上就有控制面板,可能被自己不小心删掉了,控制面板在哪呢?我给大家整理了打开控制面板的三种方法,一起来学习一下吧
win10控制面板怎么打开
方法一:运行打开控制面板
1、键盘上按下win(徽标键)+R键打开运行对话框,输入control,点击确定
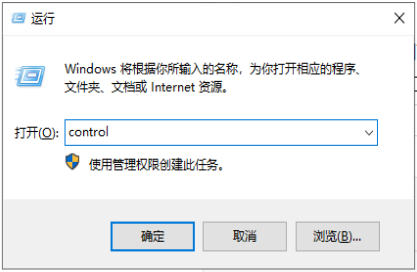
控制面板电脑图解1
2、控制面板立即出现。
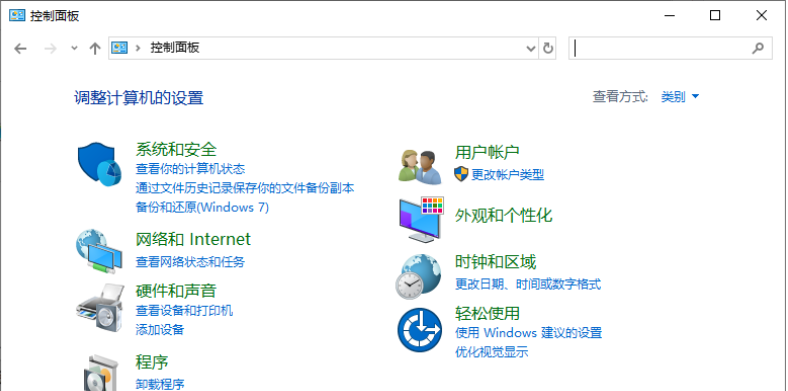
win10电脑图解2
此方法虽然可以全局响应,但是每次都要输入字母,也挺麻烦,还是直接点击来的方便
方法二:通过此电脑找到控制面板
1、右击此电脑图标,弹出菜单中选择属性 ,打开系统窗口,点击控制面板就可以打开啦
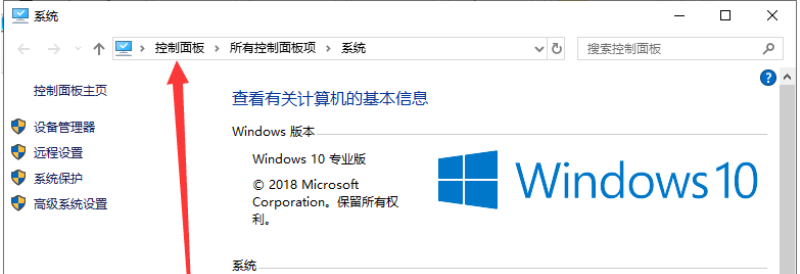
win10电脑图解3
怎么感觉还是有点麻烦,还是将控制面板放到桌面省事
方法三:将控制面板放到桌面
1、打开开始菜单,点击设置按钮
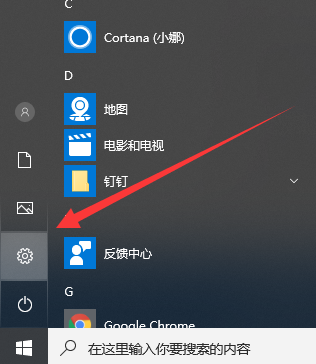
打开win10控制面板电脑图解4
2、打开设置窗口后点击个性化
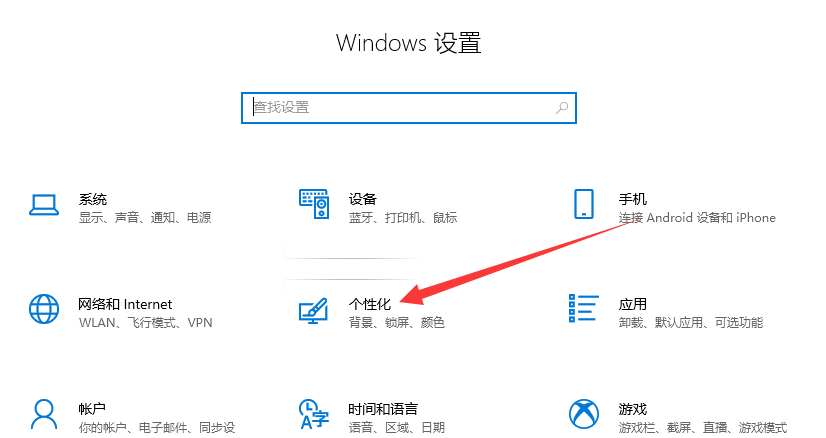
打开win10控制面板电脑图解5
3、点击左侧的主题,右侧相关设置下找到桌面图标设置
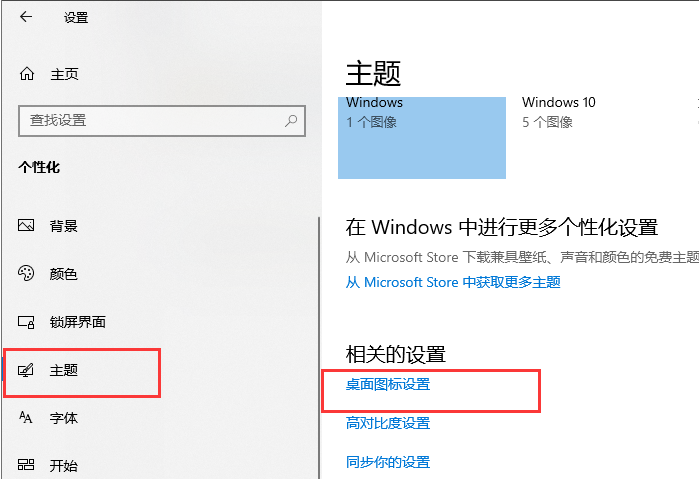
控制面板电脑图解6
4、选择控制面板,点击确定
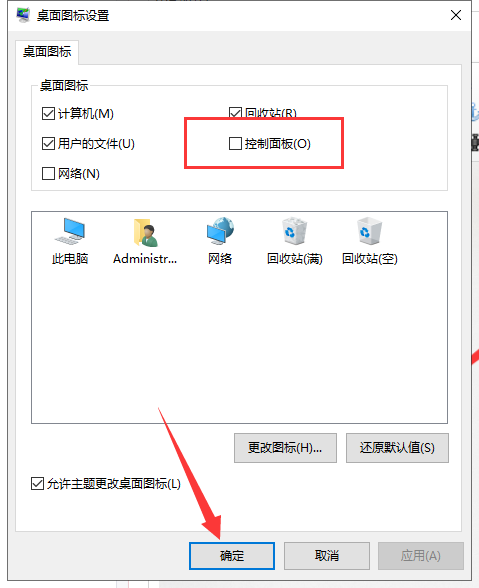
win10电脑图解7
5、以后双击控制面板就可以打开啦
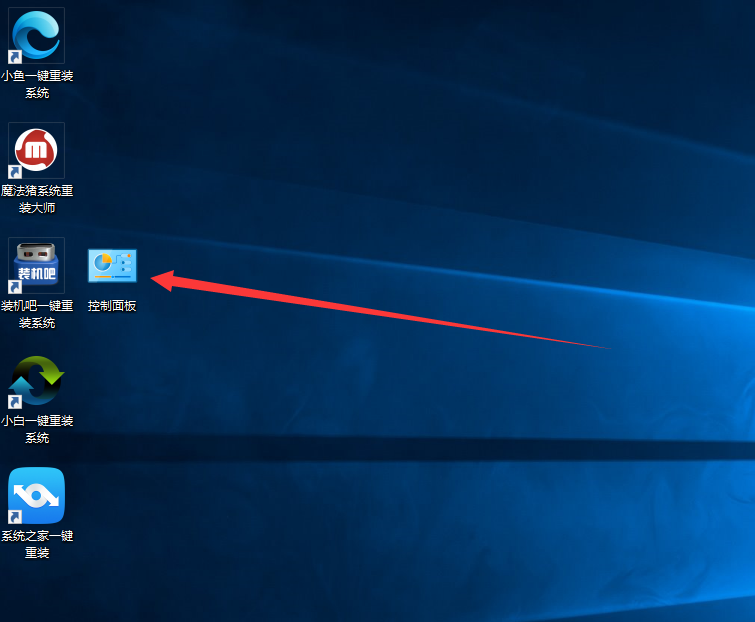
控制面板电脑图解8
以上就是win10控制面板怎么打开的介绍啦,还有其他方法就不一一赘述啦,你喜欢哪种方式打开控制面板呢?
相关文章
热门教程
热门系统下载
热门资讯





























