Windows10系统之家 - 安全纯净无插件系统之家win10专业版下载安装
时间:2019-09-27 11:22:16 来源:Windows10之家 作者:huahua
无线网卡是一种终端无线网络设备,可以帮助我们连接WiFi尽情上网。硬件厂商有时为了提高硬件性能就会不定时的更新驱动程序。不过安装任何计算机外部设备都是需要安装驱动滴。我给点击整理了win10笔记本无线网卡驱动的更新教程,赶紧来瞧瞧吧
笔记本功能强大,便于携带,深受大家喜爱。有时候我们就会带着笔记本到无线覆盖的区域去蹭网。但有一些小伙伴刚安装完新的无线网卡,就询问无线网卡驱动的安装方法。今天小编介绍win10笔记本无线网卡驱动的更新教程。
win10笔记本无线网卡驱动的更新教程
方法一:win10自带工具更新无线网卡驱动
1、右击桌面此电脑图标,选择属性,打开系统窗口后点击左侧的设备管理器
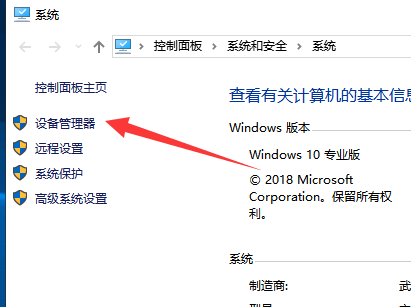
更新无线网卡驱动电脑图解1
2、打开设备管理器后,展开网络适配器,右击需要更新的无线网卡驱动,点击更新驱动程序
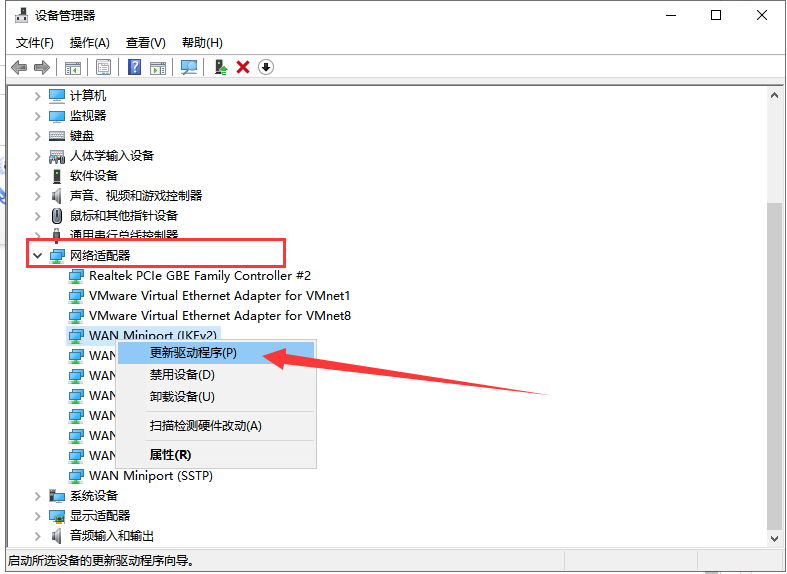
win10电脑图解2
3、选择自动搜索更新的驱动程序软件,此方法需要联网。等待更新完成即可
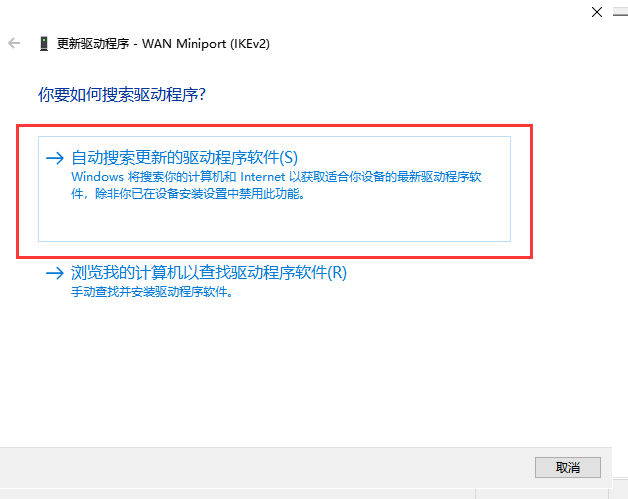
笔记本电脑图解3
方法二:驱动精灵更新无线网卡驱动
1、如果笔记本有网可以直接网上下载一个驱动精灵,没有网的话可以使用手机下载或者使用U盘到其他电脑上拷贝一个驱动精灵网卡版安装包,注意是网卡版的啊。下载好后将其拷贝到需要安装无线网卡驱动的电脑上。打开驱动精灵网卡版,点击立即检测
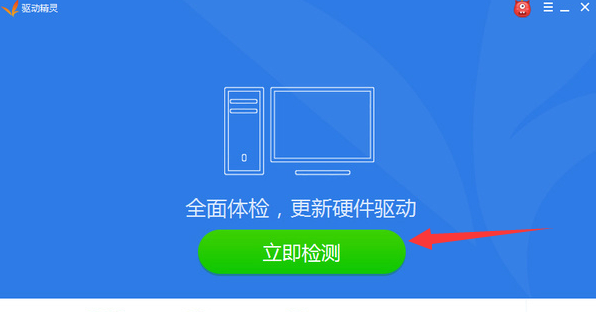
更新无线网卡驱动电脑图解4
2、检测完成后切换到驱动管理选项,勾选需要安装的笔记本无线网卡驱动,点击升级。之后就等待驱动的自动安装即可
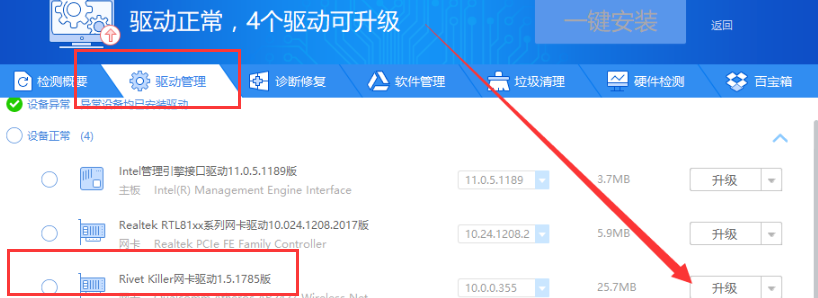
更新无线网卡驱动电脑图解5
3、现在打开笔记本的无线连接就可以检测到无线网啦
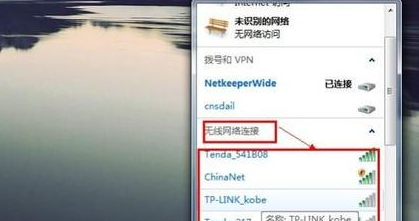
win10电脑图解6
以上就是win10笔记本无线网卡驱动的连接方法了,学会了就赶紧动手试试吧
相关文章
热门教程
热门系统下载
热门资讯





























