Windows10系统之家 - 安全纯净无插件系统之家win10专业版下载安装
时间:2019-09-27 17:31:47 来源:Windows10之家 作者:huahua
win10系统电脑如何恢复出厂设置?win10系统是目前使用最为广泛的操作系统,其功能比较强大,内置了重置此电脑功能,无需工具就可以将电脑恢复出厂设置。但一些朋友认为恢复出厂设置比较复杂。对此,我给大家整理了win10系统电脑恢复出厂设置的详细方法,赶紧来瞧瞧吧
win10电脑如何恢复出厂设置呢?很多使用win10系统的小伙伴在遇到系统问题时都会直接送修处理。其实我们也可以自己动手解决。接下来,我就将win10系统电脑恢复出厂设置的详细方法分享给你们
win10系统电脑恢复出厂设置的详细方法:
1、打开开始菜单,点击齿轮状的设置按钮
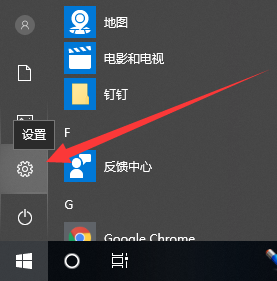
win10电脑图解1
2、点击最下方的更新和安全
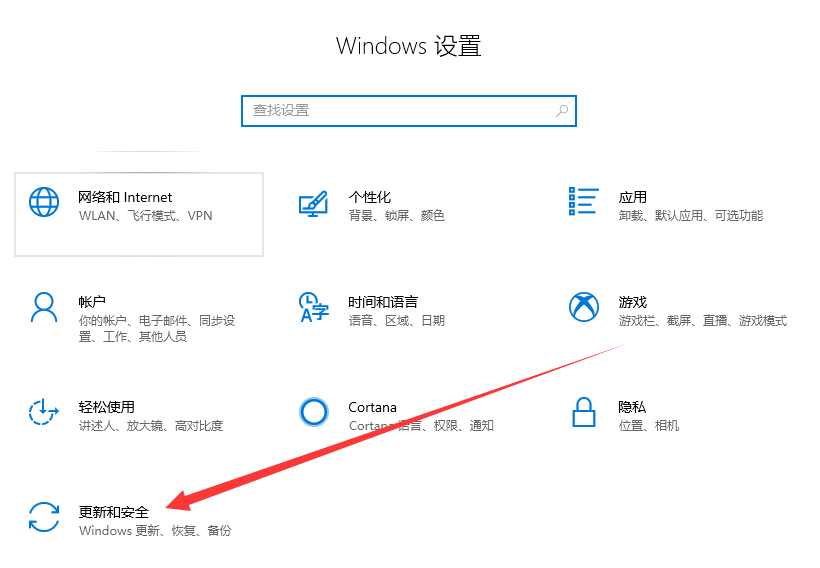
电脑恢复出厂设置电脑图解2
3、左侧选择恢复选项,右侧可以看到恢复按钮,点击重置此电脑下方的开始按钮
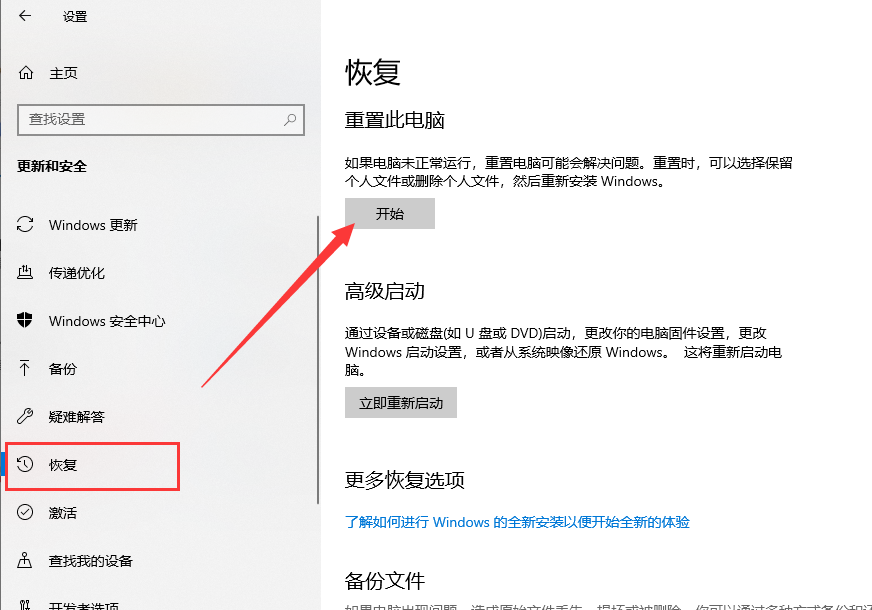
电脑恢复出厂设置电脑图解3
4、弹出初始化这台电脑窗口,根据自己需要选择是否保留个人文件,第二个选项也就是我们所说的恢复出厂设置
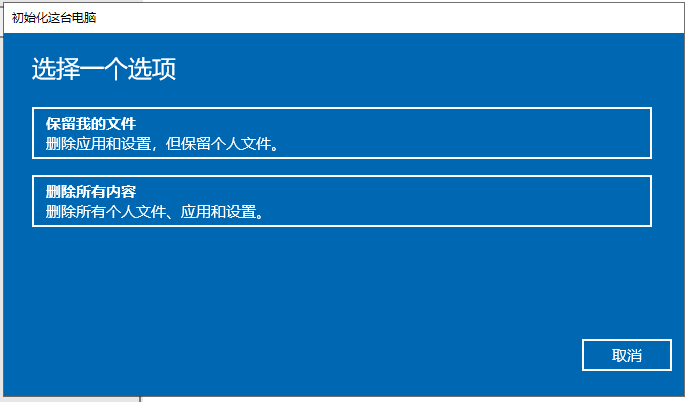
出厂设置电脑图解4
5、小编选择第一个选项后出现准备就绪窗口,点击重置按钮
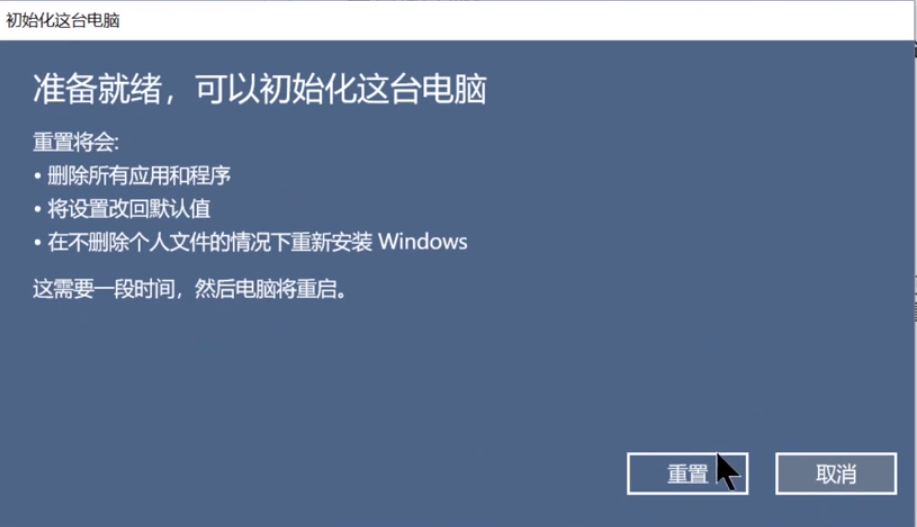
电脑电脑图解5
以上就是win10电脑恢复出厂设置的详细访方法介绍了,你学会了吗?
相关文章
热门教程
热门系统下载
热门资讯





























