Windows10系统之家 - 安全纯净无插件系统之家win10专业版下载安装
时间:2019-09-26 15:12:00 来源:Windows10之家 作者:huahua
win10电脑如何使用系统自带的截图工具?系统自带的截图工具可截取屏幕上的可视图像,现在我们经常利用截图将视频,重要信息进行保存或者分享给朋友。今天我整理了win10电脑系统截图工具的使用方法,现分享出来,有需要就来了解一下吧
win10电脑系统截图工具如何使用呢?截图的方法有很多,可以使用快捷键进行截图,使用第三方软件截图,不过小编还是喜欢win10系统自带的超强截图工具。下面,我就将win10电脑系统截图工具的使用方法分享给你们
win10电脑系统截图工具的使用方法
1、打开小娜搜索截图工具,点击对应的截图工具
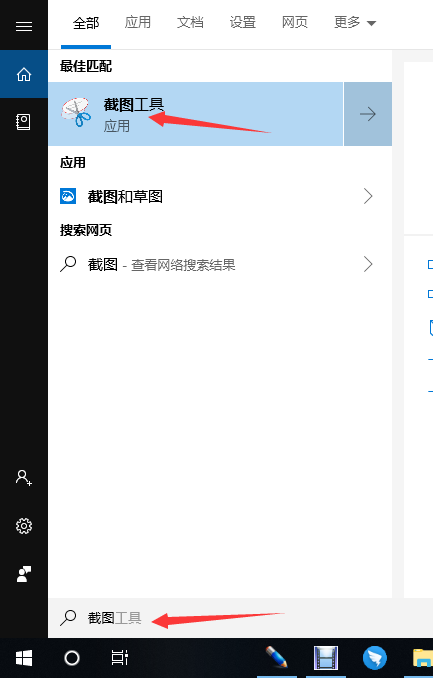
win10截图工具电脑图解1
2、弹出截图工具选项,先设置一下模式,可以进行矩形截图,窗口截图,任意格式截图,选择自己需要的模式,然后点击新建就可以进行截图
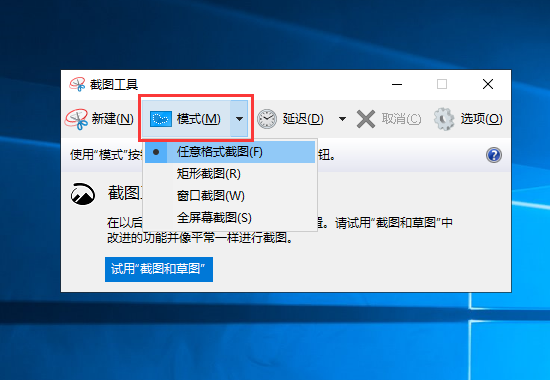
win10系统电脑图解2
3、这时候桌面就会变得有点模糊,用剪刀选择需要截图的区域
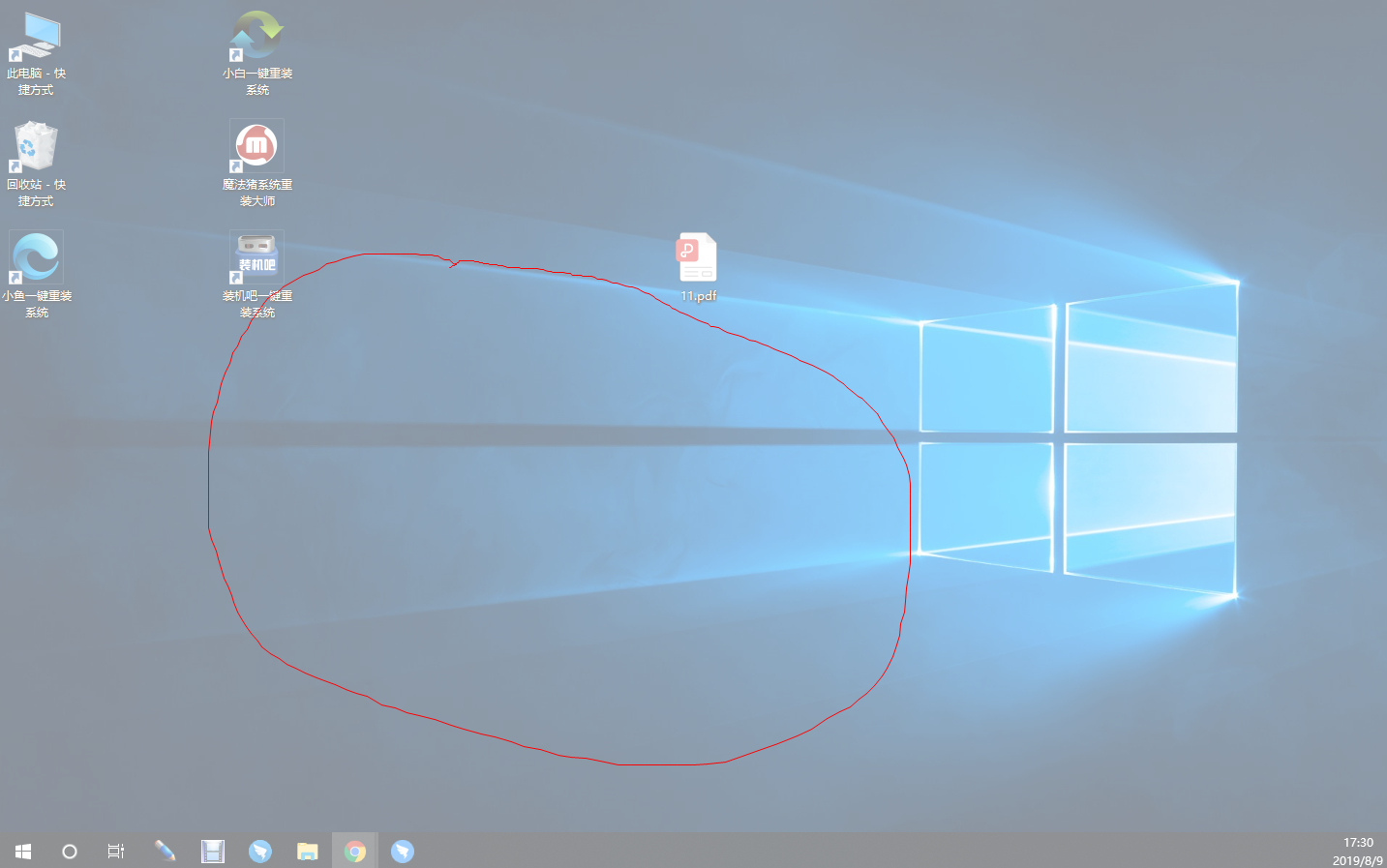
截图电脑图解3
4、鼠标松开后就会弹出截图工具,这时候我们就可以查看截图效果,上方有简单的编辑工具,可以进行编辑,可以将其发送给朋友,也可以直接保存
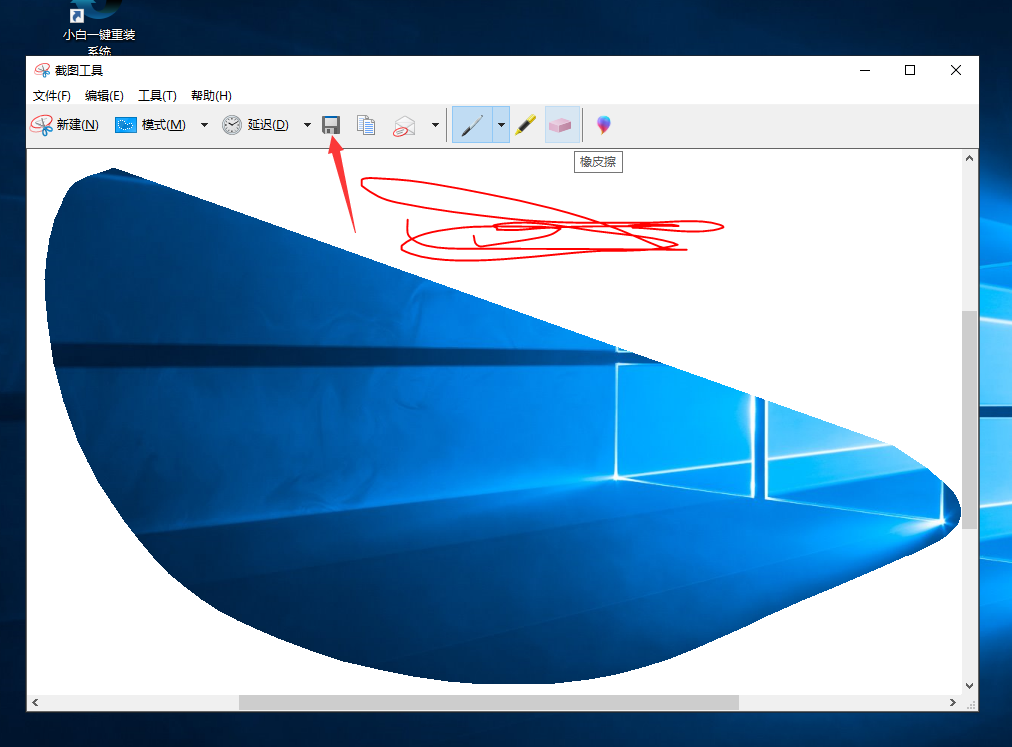
win10系统电脑图解4
以上就是win10电脑系统截图工具的使用方法了,希望能够帮助到你们
热门教程
热门系统下载
热门资讯





























