Windows10系统之家 - 安全纯净无插件系统之家win10专业版下载安装
时间:2019-09-26 14:37:22 来源:Windows10之家 作者:huahua
如何下载电脑桌面图标以及自定义设置桌面图标?很多朋友喜欢给电脑设置各种个性化的设置,比如桌面壁纸、桌面图标自定义等等,今天小编整理了win10系统文件或文件夹图标的自定义设置教程,想让你的文件或文件夹图标变得非常的个性可爱的话,一起学习下吧。
怎么把电脑桌面上的图标改成自己要的个性图标?想要自定义设置桌面图标为个性化非常的简单,但是很多小伙伴不知道如何下载电脑桌面图标,那么今天小编就带你学习下win10电脑桌面图标下载后如何自定义设置吧。
win10系统文件或文件夹图标的自定义设置教程:
1、首先百度搜索【电脑桌面图标下载】,然后下载解压。
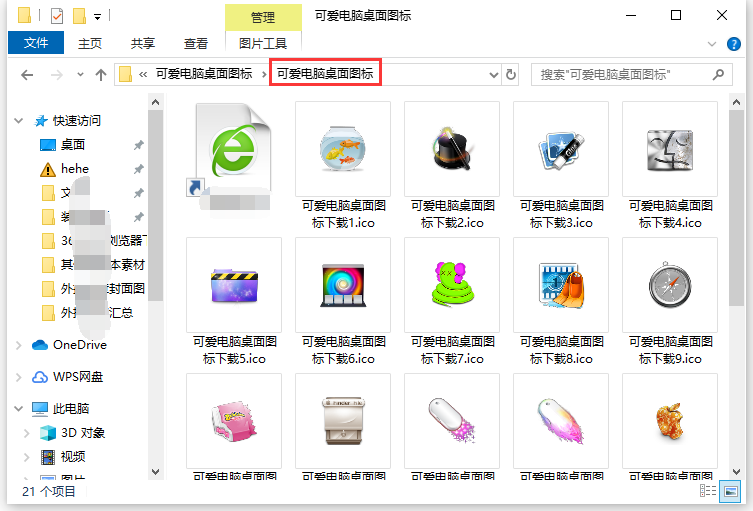
电脑桌面图标下载电脑图解1
2、我们在桌面新建一个文件夹名称【可爱桌面图标】,然后鼠标右击【属性】
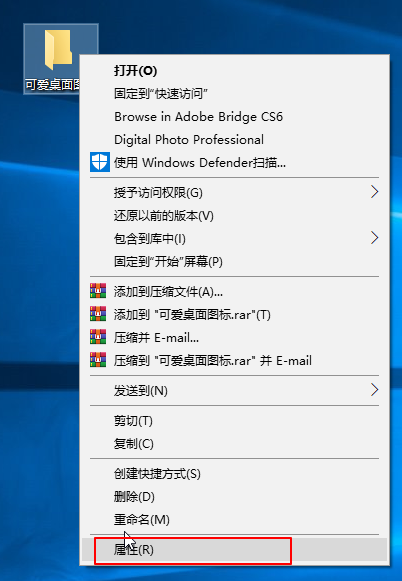
电脑电脑图解2
3、属性窗口点击【自定义】选项卡,下方点击【更改图标】
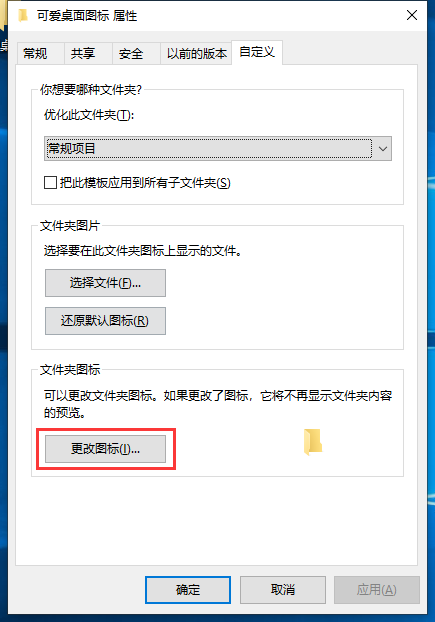
电脑桌面图标下载电脑图解3
4、查找此文件中的图标下点击【浏览】,然后找到刚刚下载解压的图标文件,选择好一个点击【打开】
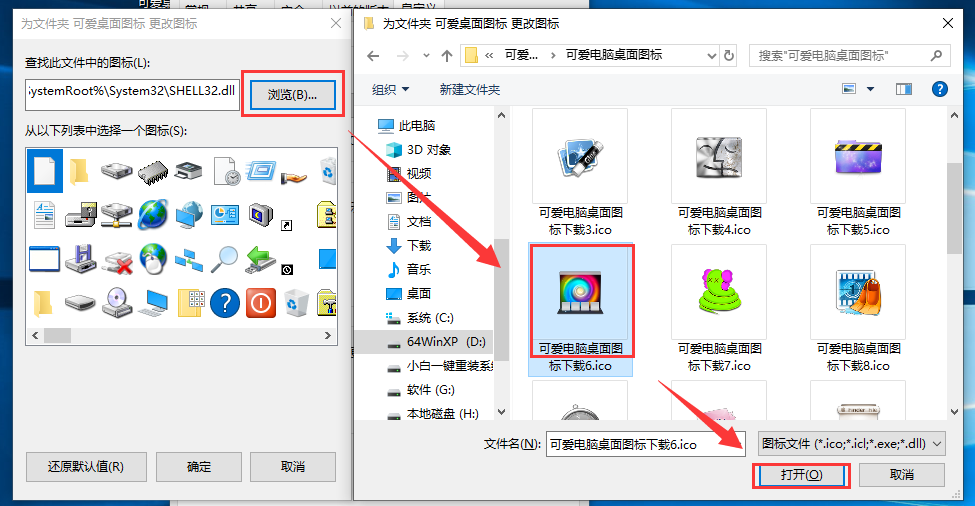
下载电脑图解4
5、设置完后点击【确定】完成
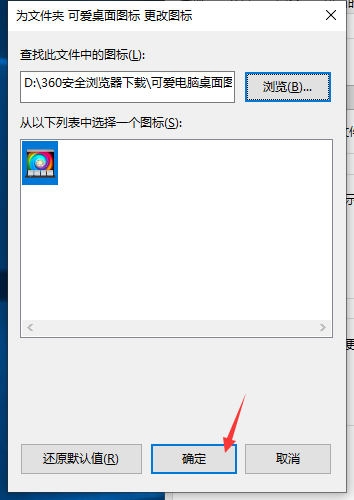
下载电脑图解5
6、下图可以看到我们自定义设置的桌面图标,你学会了吗?
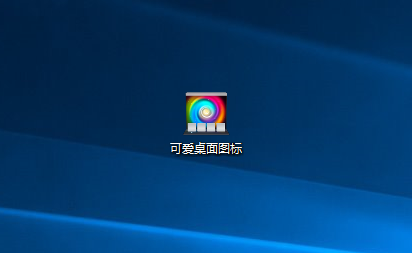
电脑桌面图标下载电脑图解6
以上就是关win10系统文件或文件夹图标的自定义设置教程介绍了~
相关文章
热门教程
热门系统下载
热门资讯





























