Windows10系统之家 - 安全纯净无插件系统之家win10专业版下载安装
时间:2019-09-26 11:17:53 来源:Windows10之家 作者:huahua
win10系统如何打开PDF格式文件呢?其实PDF格式文件与操作系统平台无关,它是一种文件交换所发展出的文件格式,集成度和安全可靠性较高。接下来,小编给大家介绍win10系统pdf文件的详细打开方法。
近来有不少小伙伴询问如何打开PDF格式文件,PDF是一种便携式文档格式,各种操作系统下都可以使用此格式文件,应用非常广泛,公司广告,产品说明,电子图书都在使用PDF格式文件。下面, 我就给大家介绍win10系统pdf文件的详细打开方法。

pdf文件电脑图解1
win10系统打开PDF文件的详细方法
方法一:使用WPS进行打开
1、右击PDF格式文件,弹出菜单中选择打开方式,选择WPS文字
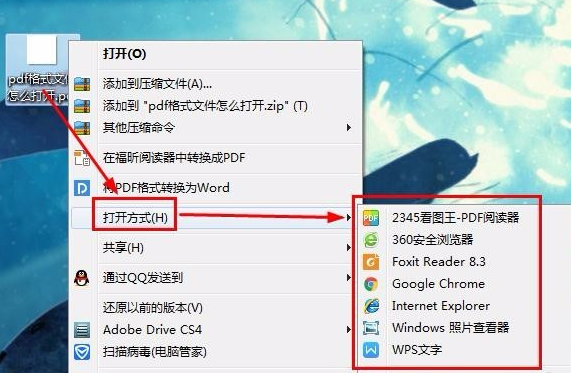
pdf文件电脑图解2
2、然后PDF格式的文件就这么打开了
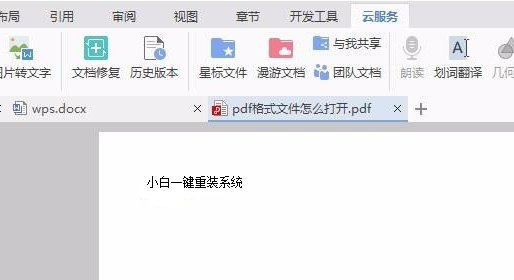
pdf文件电脑图解3
方法二:使用Adobe Acrobat关联PDF文件,可直接打开编辑PDF文件
1、下载Adobe Acrobat软件,win+i 快捷键打开设置
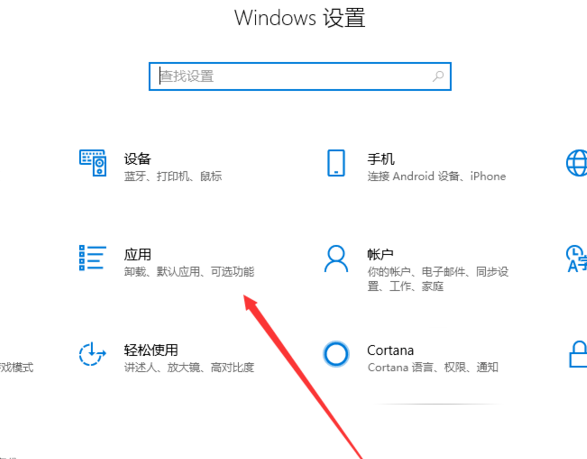
pdf文件怎么打开电脑图解4
2、设置中点击默认应用,右侧点击按应用设置默认值
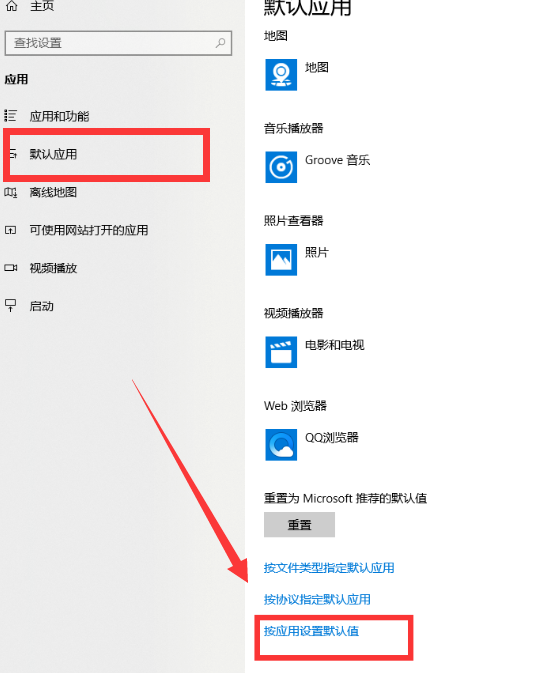
pdf文件怎么打开电脑图解5
3、选择下载好的Adobe Acrobat软件,点击管理
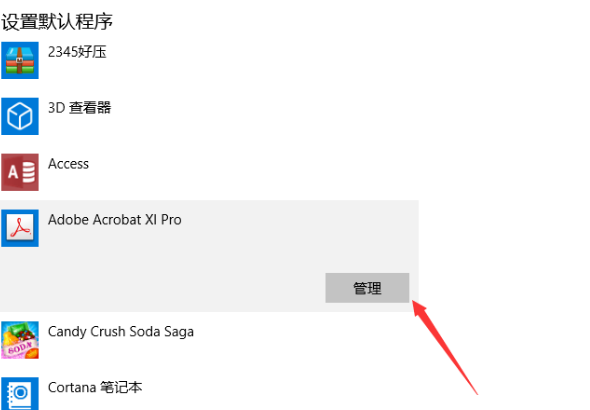
pdf文件电脑图解6
4、之后选择PDF文件与Adobe Acrobat软件相关联。之后双击PDF文件就可以通过Adobe Acrobat软件进行打开啦
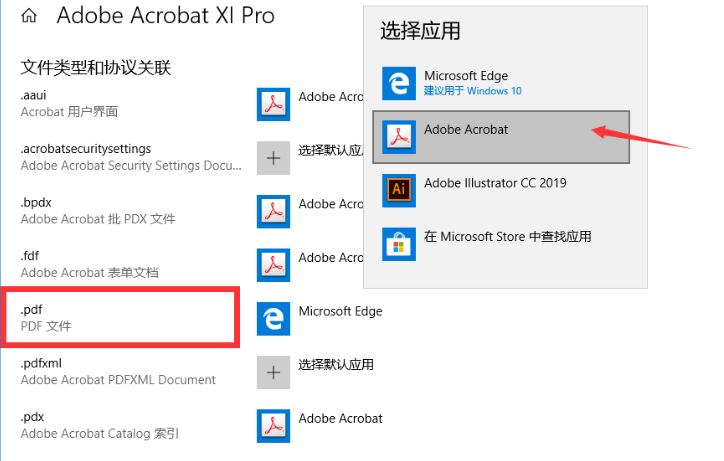
pdf文件电脑图解7
以上就是PDF文件的打开教程了,希望能帮助到各位
相关文章
热门教程
热门系统下载
热门资讯





























