Windows10系统之家 - 安全纯净无插件系统之家win10专业版下载安装
时间:2019-09-26 10:39:24 来源:Windows10之家 作者:huahua
在我们日常使用win10系统电脑时,应该有很多用户遇到过文件夹无法访问的情况,怎么办呢?下面小编整理了windows10系统文件夹无法访问的解决教程,现分享出来,感兴趣的小伙伴快来看看吧。
windows10系统文件夹无法访问的解决教程:
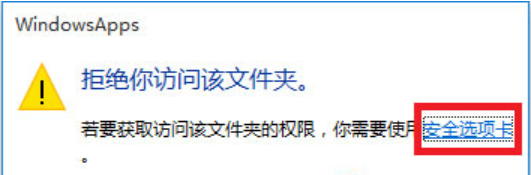
①、右键点击打不开的文件夹,选择属性,点击安全选项卡,在选择高级功能。
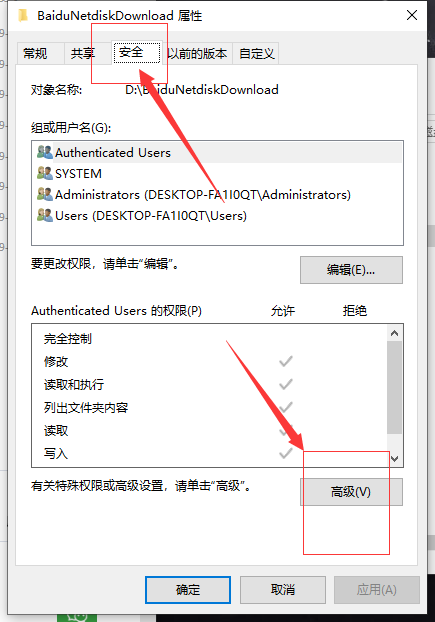
②、点击所有者后面的更改键
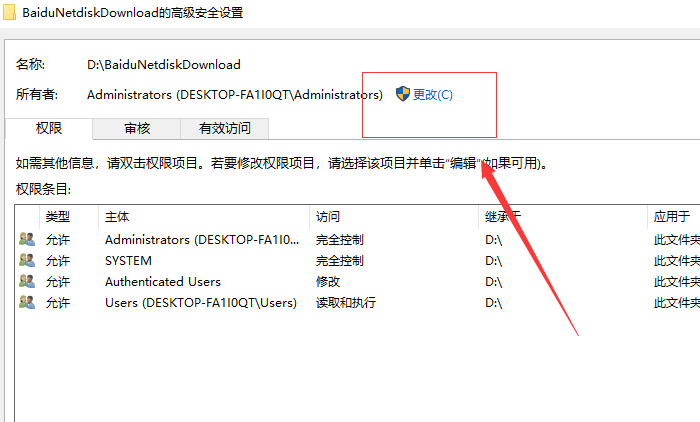
③、在弹出的“选择用户和组”窗口中键入管理员账户,然后选择检测名称,确认正确后点击确定。
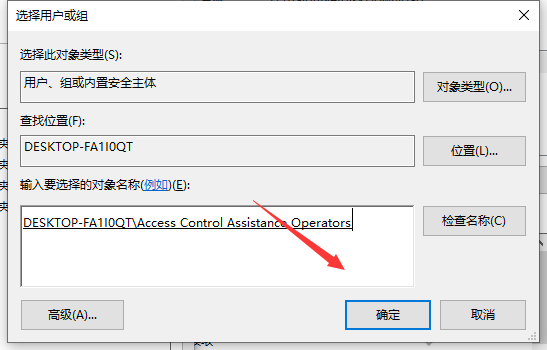
④、重新回到高级安全设置,勾选所有者下面的替换子容器和对象的所有者,再次点击确定。
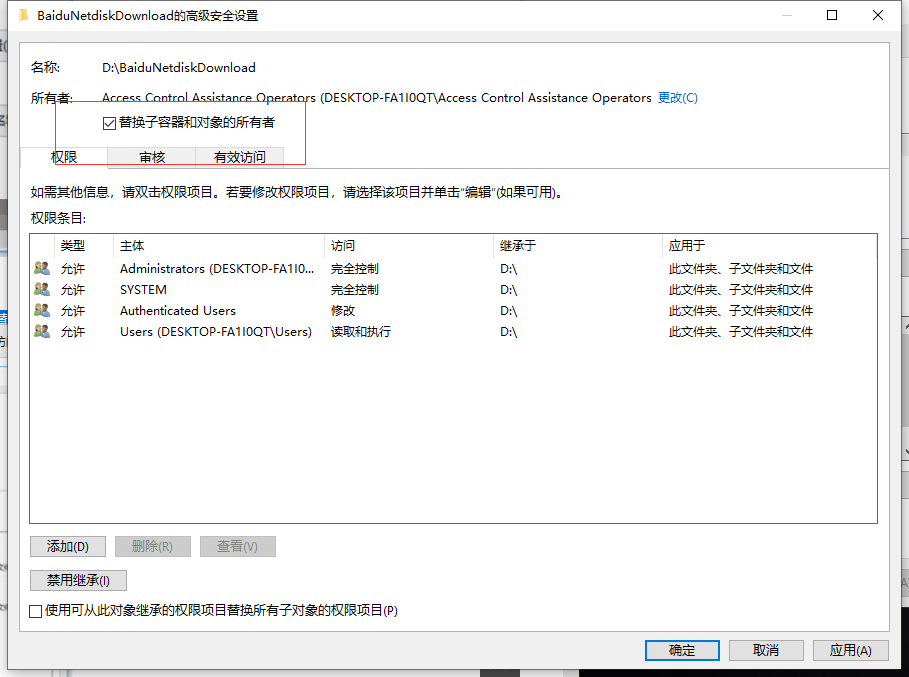
⑤、这时就会跳出一个“更改所有权”的提示弹窗。
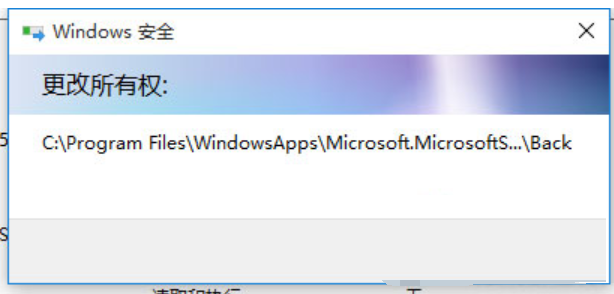
以上就是windows10系统文件夹无法访问的解决教程介绍了~
相关文章
热门教程
热门系统下载
热门资讯





























