Windows10系统之家 - 安全纯净无插件系统之家win10专业版下载安装
时间:2019-09-25 10:23:52 来源:Windows10之家 作者:huahua
下载PE到一台能用的电脑,并安装到一个空白U盘,以“U启通”为例,U启通过下载安装到U盘部分略过不提,有需要的自己去下载安装,您也可以用其它的PE,只要注意一点必须得用WIN10PE,WIN8以下的PE系统是认不了M.2固态的。我们发货电脑主机都默认送一个做好PE启动16GU盘,并放有WIN7和WIN10系统。
第二部分 启动U盘PE系统
U盘插到USB接口,根据您的主板的品牌和型号查询下相应的快捷启动键,这方面自己百度一般有答案。下面重点说下“万能启动法”:一般主板的快捷启动键无非在ESC 和F7-F12之间,您在主板LOGO一出现的时候左手连点ESC 右手从F7拉过F12 就是F7-12这六键全部能点到动作快够你拉点两次,一般是能启动快捷启动的。
我们现最常用的“华莱克X79PLUS-M.2”主板的启动键是”F7”,在主板LOGO出现的时候按下F7 如果不好把握时机就在开机后显示器一亮起就开始连点F7 直到弹出快捷启动选项。

在上面的启动项里,找到U盘,根据您的U盘品牌型号基本能猜到,猜错进不了PE就再来一次,多试两次总能选中。尽量选择前缀有UEFI的模式,比如我现在用的是一个通用U盘,就选上UEFI:Generic falsh Disk 8.07 并回车。
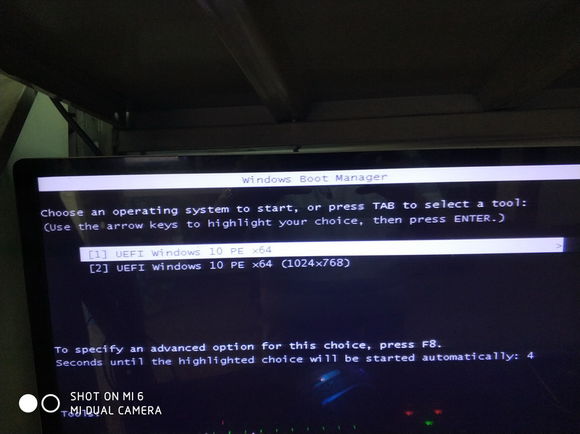
第三部分 M.2硬盘分区
M.2 固态的分区要选GPT格式,用EFI引导系统,分区和老式MBR小有不同,下面用个七彩虹240GM.2例说明下。首选我们打开DG分区工具

这里看到左边的硬盘,第一个就是240G固态硬盘,单击选中他,然后再单击上面的“快速分区”启动分区并设置。
注意的点:1、分区要选中GUID模式,2、ESP和MSR分区都选上新建,如果ESP的勾在保留现有ESP分区上就先去掉这个勾再选上新建ESP分区。3、C盘分区的时候尽量要在物理内存大小2倍的基础上再加个15G,以免虚拟内存不足导致安装败。比如如果您用的是32G内存,就大约分个32*2+15=79G左右的C盘空间。4、固态硬盘尽量选上4096 4K才对齐。然后点确定。以下图示

如果您硬盘之前存在分区会弹出个提示,不管它,直接点是
第四部分安装系统。
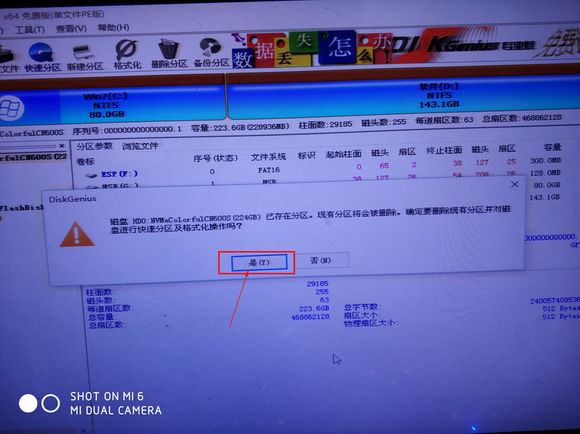
建议尽量安装WIN10 ,原生支持M.2 固态。如果要安装WIN7 您要找M.2 驱动注入系统包,或直接下载支持M.2的GHOST包,这方面我们给客户的系统已经事先做好M.2的驱动了,还有一点WIN7 在EFI模式下是不支持任何的软件激活,必须用激活码,这个你得自己想办法找激活码。安装过程在桌面打开”EIX系统安装”
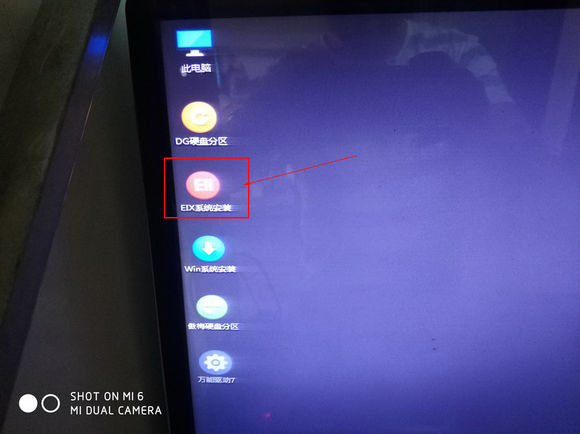
在弹出的界面这样选择
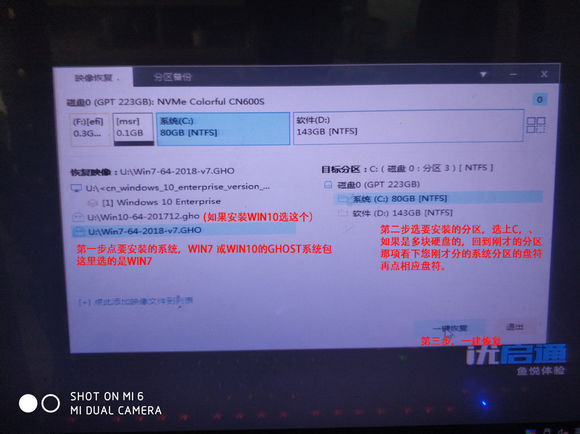
然后下一步会弹出个安装选项,去掉驱动项然后点确定
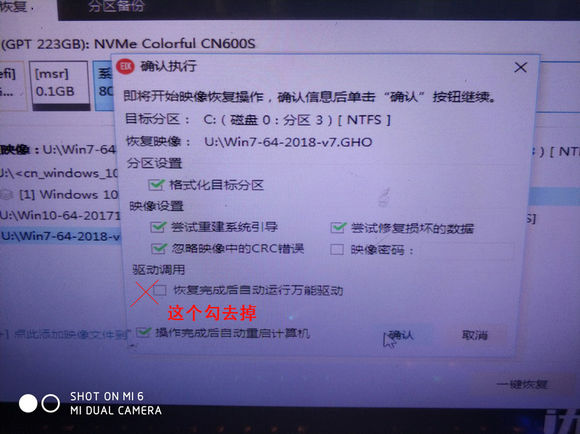
到这里重装系统就算是完成一大半了,系统开始导入,等系统导入完成后重启的时候要拔掉U盘!重启的时候要拔掉U盘!重启的时候要拔掉U盘!。
第五部分 细节事项
重启后有可能不能进系统而是出现这个一个页面
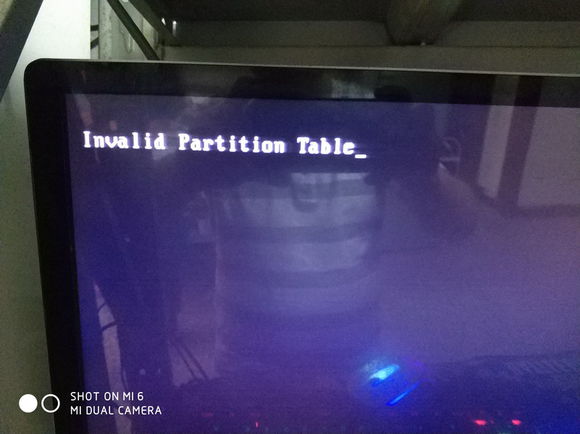
不用着急,重复第二部分的动作,启动快捷启动键这里进入“Enter setup”
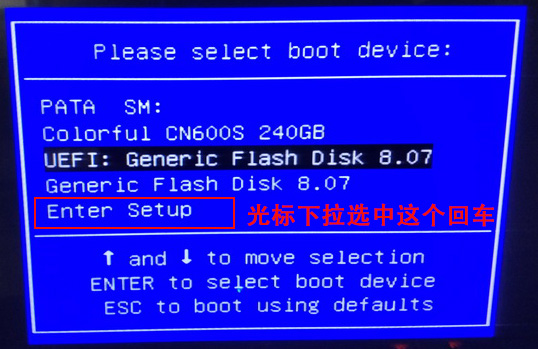
然后在BIOS的BOOT项下把”Windows Boot Manage” 选到第一,然后保存退出,保存退出看下BIOS的右下角一般有写明,这个主板的是按F4 保存退出您就按下F4 保存在弹出的页面选YES 就行。
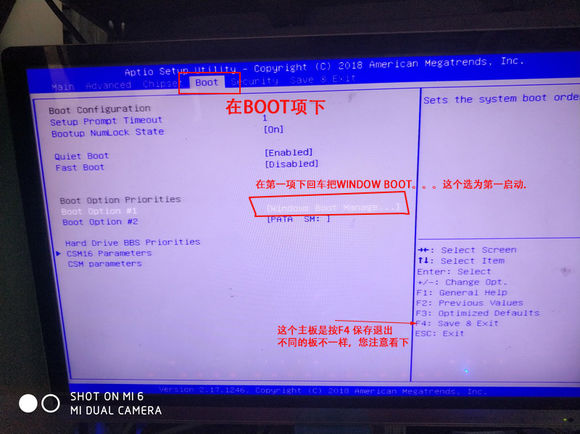
第六部分WIN7 安装M.2 固态部分主板会蓝屏的问题。
这个是由于WIN7下,SATA通道和M.2的PCI-E通道冲突导致的,您只要把SATA通道改为IDE模式就可以了。还是以我们的华莱克X79-M.2 主板为例,再次进BIOS,Advanced -- SATA Configuration -- SATA Mode ,回车改为IDE MOde. 然后按F4保存退出。一定要保存!
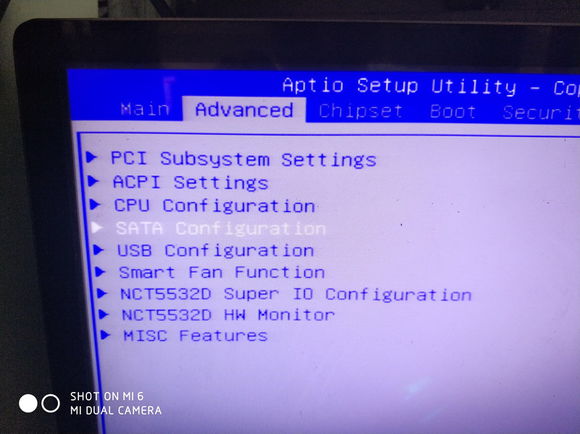
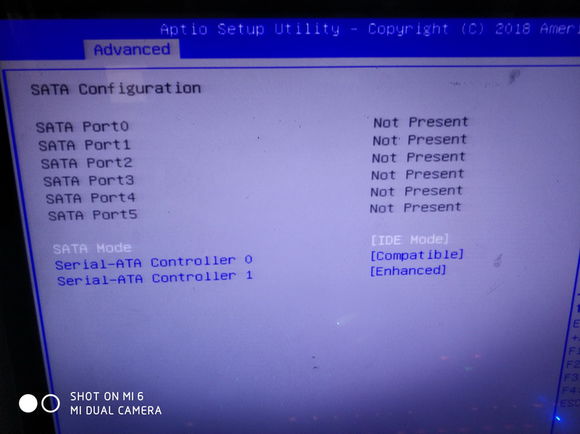
相关文章
热门教程
热门系统下载
热门资讯





























