Windows10系统之家 - 安全纯净无插件系统之家win10专业版下载安装
时间:2019-09-16 08:45:37 来源:Windows10之家 作者:huahua
windows10原版系统选择怎样的系统,Msdn中Windows 10 1903的原版ISO镜像文件,都是简体中文,包括32/64位消费版、商业版,其中消费版包含专业版、家庭版,推荐选择,商业版则包含企业版、教育版,下面介绍windows10原版系统与安装方法。
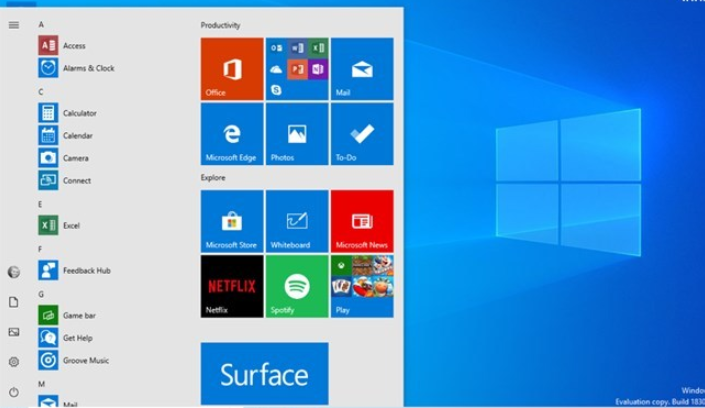
Win10 1903专业版 32位 ISO镜像新功能:
作为微软Windows 10系统的一次重要更新,Windows 10五月更新新增了浅色主题、Windows沙箱、改进的更新机制等内容。目前微软Windows 10五月更新首个RTM版的版本号为18362 ,RTM版虽然已经无限接近正式版,但是仍然存在可能有Bug出现,不排除未来微软还会推出新的RTM版本。安装前最好将重要文件进行备份。
Win10 1903专业版 32位 ISO镜像配置要求:
内存:1GB(32位)
存储:16GB(32位)。微软建议您拥有高达50GB的可用空间以获得更好的体验。
CPU速度:需达到1GHz。
屏幕分辨率:800 x 600。
图形:带有WDDM 1.0驱动程序的Microsoft DirectX 9或更高版本。
这样的配置也就是说,即便是几年前的老爷机也能满足。
三、安装方法:
由于大部分新电脑支持uefi启动,下面介绍UEFI+GPT安装win10 64位系统方法
安装准备:
1、8G或16G的U盘,转移重要数据
2、制作微pe启动盘
3、系统镜像下载
安装步骤:
1、制作好微PE工具箱之后,把原版win10系统,比如64位win10 1803镜像复制到U盘中;
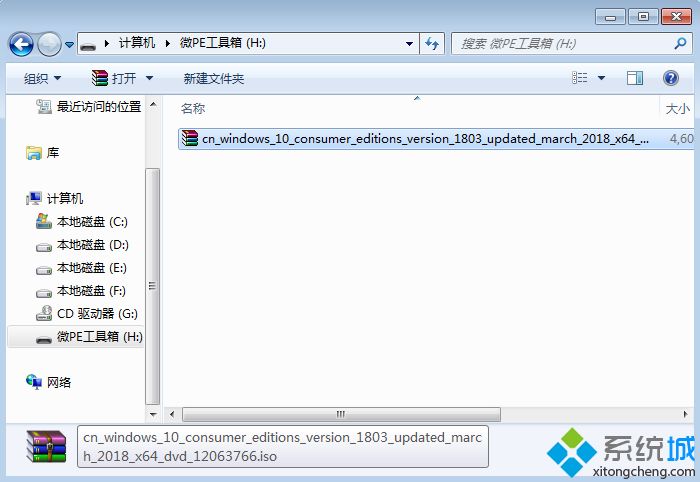
2、在需要装原版win10系统的电脑上插入u盘,启动后不停按F12或F11或Esc等启动快捷键调出启动菜单选择对话框,选择识别到的U盘选项,一般是带有USB字样或者是KingstonDT、Toshiba等U盘品牌名称,其中带有UEFI的是UEFI启动,不带UEFI的是Legacy启动,这边选择UEFI项,按回车进入;
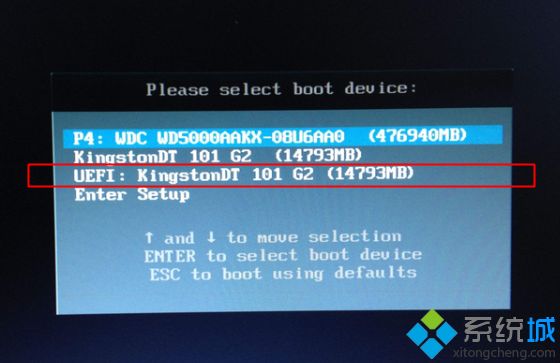
3、进入到这个界面,选择pe系统的分辨率,默认选择第一个,按回车;
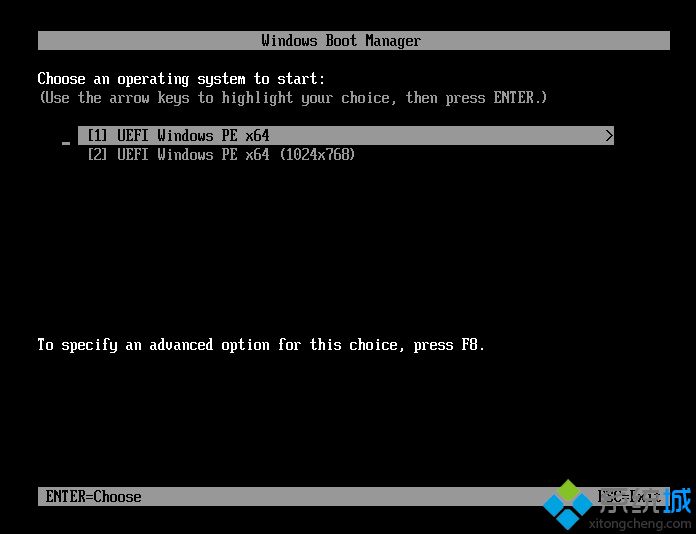
4、在pe系统桌面,双击打开【分区助手(无损)】,如果不需要全盘重新分区,直接右键系统盘(一般是C盘),选择格式化,然后执行第7步;如果需要全盘重新分区,右键磁盘1选择盘【快速分区】,如果你有两个硬盘,要注意选择;
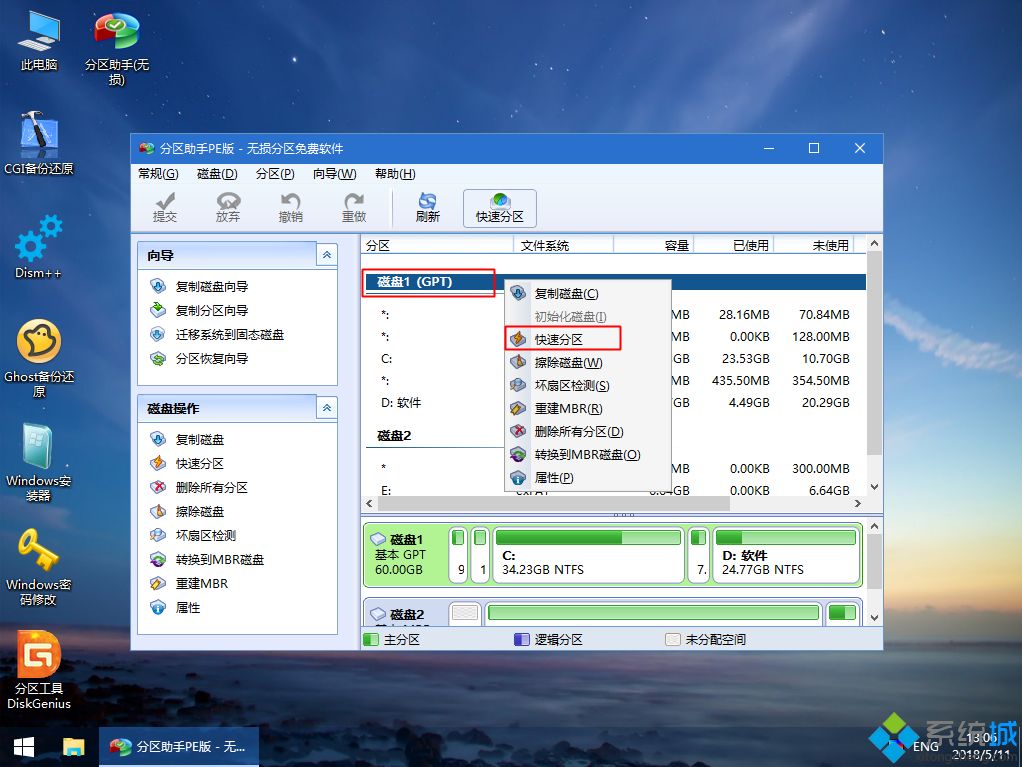
5、如果害怕选错磁盘,【选择磁盘】这边可以继续根据大小选择对的盘,然后设置分区数目、分区大小,第1个分区一般是系统盘,卷标为【系统】,建议60G以上,接着磁盘的类型选择GPT,分区对齐到2048扇区是4k对齐,4096扇区也是4k对齐,设置完成后,点击【开始执行】;
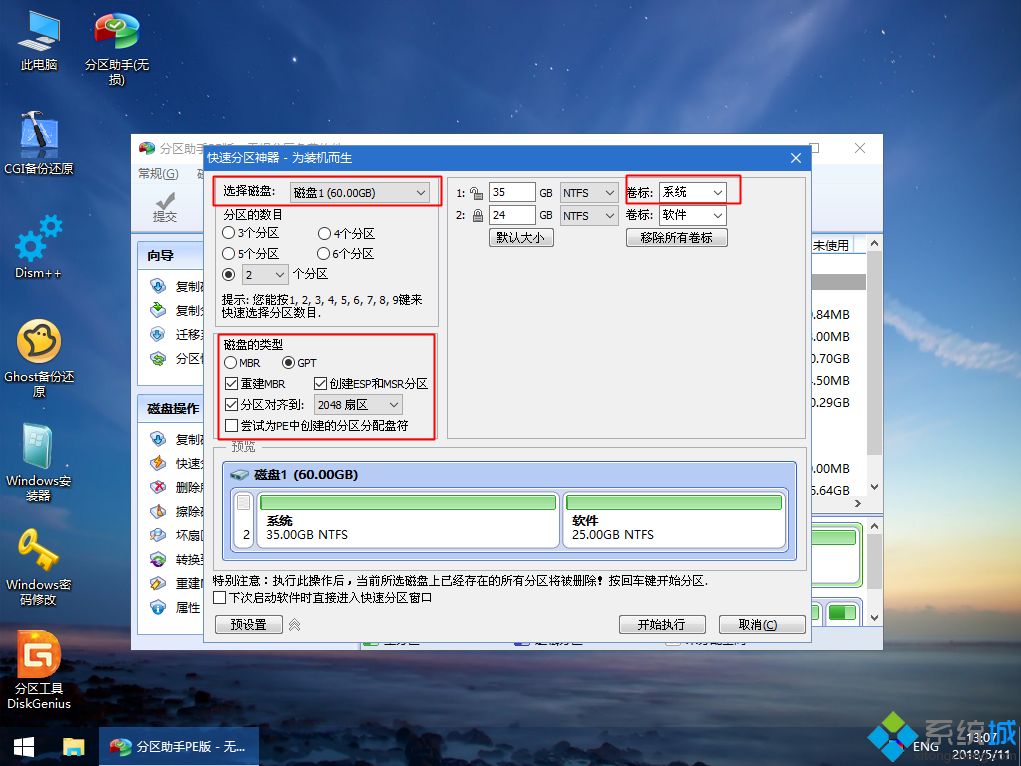
6、分区过程很快,完成分区后如图所示,如果系统盘符C被U盘占用,可以点击占用的C盘,点击左侧磁盘操作的【更改盘符】,修改一下,这个很简单;
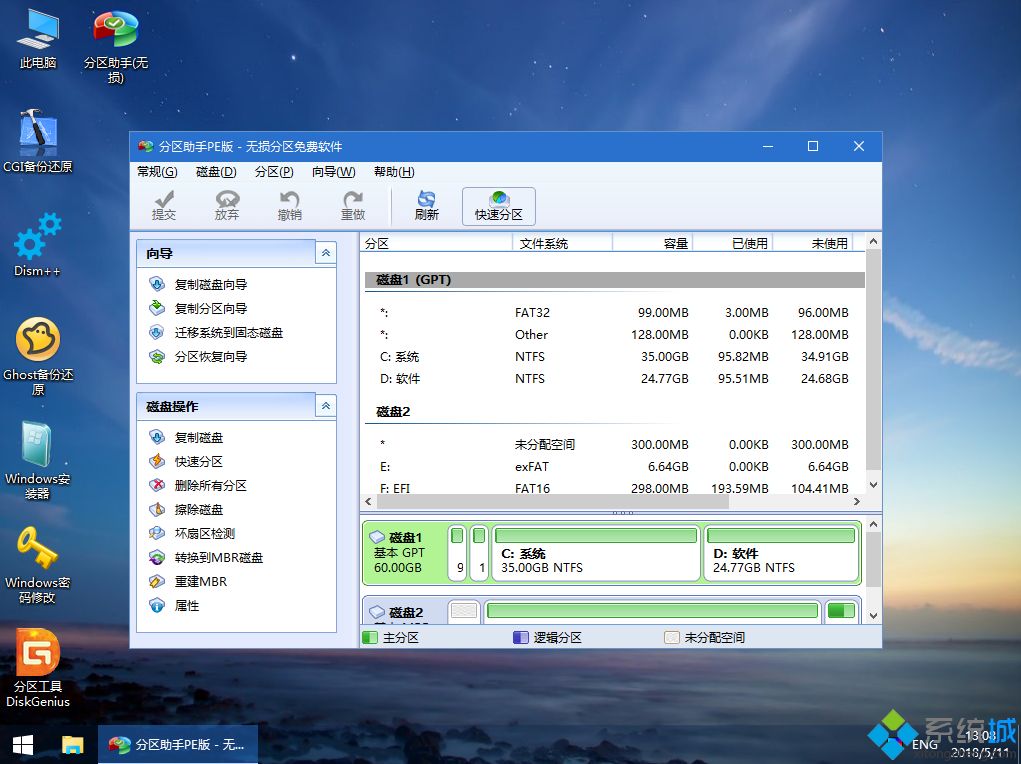
7、依次双击此电脑—微PE工具箱,右键原版win10系统iso镜像,选择装载,如果没有装载,选择打开方式—资源管理器;
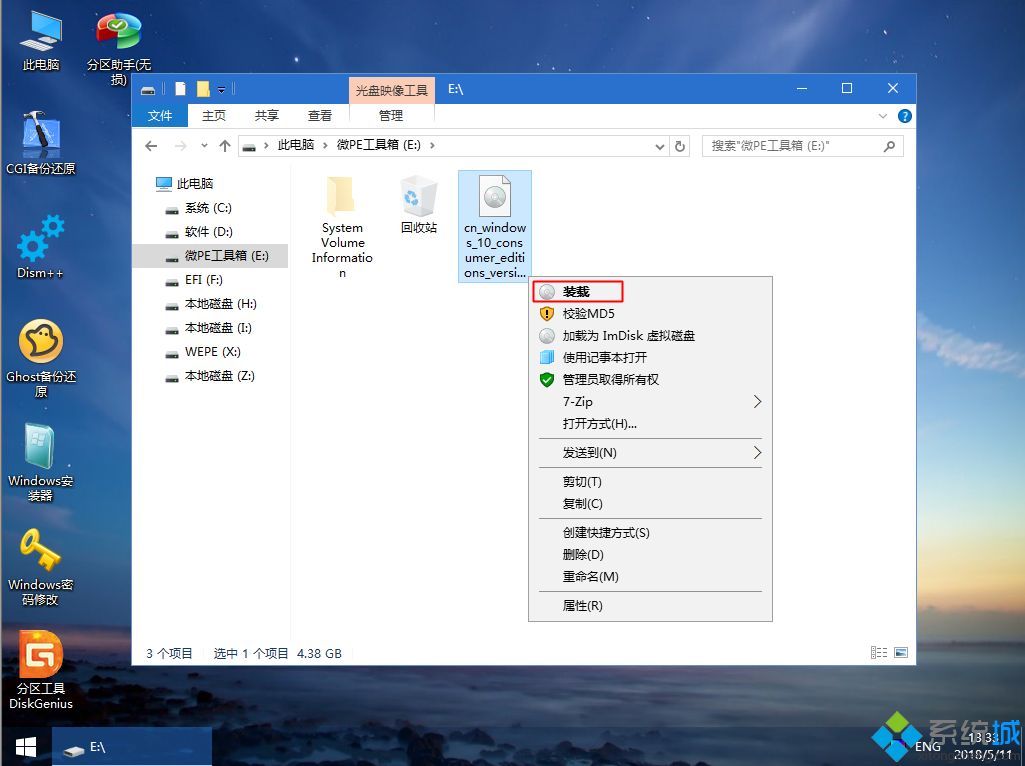
8、win10PE可以直接打开ISO镜像,不要运行根目录的setup,而是进入sources目录;
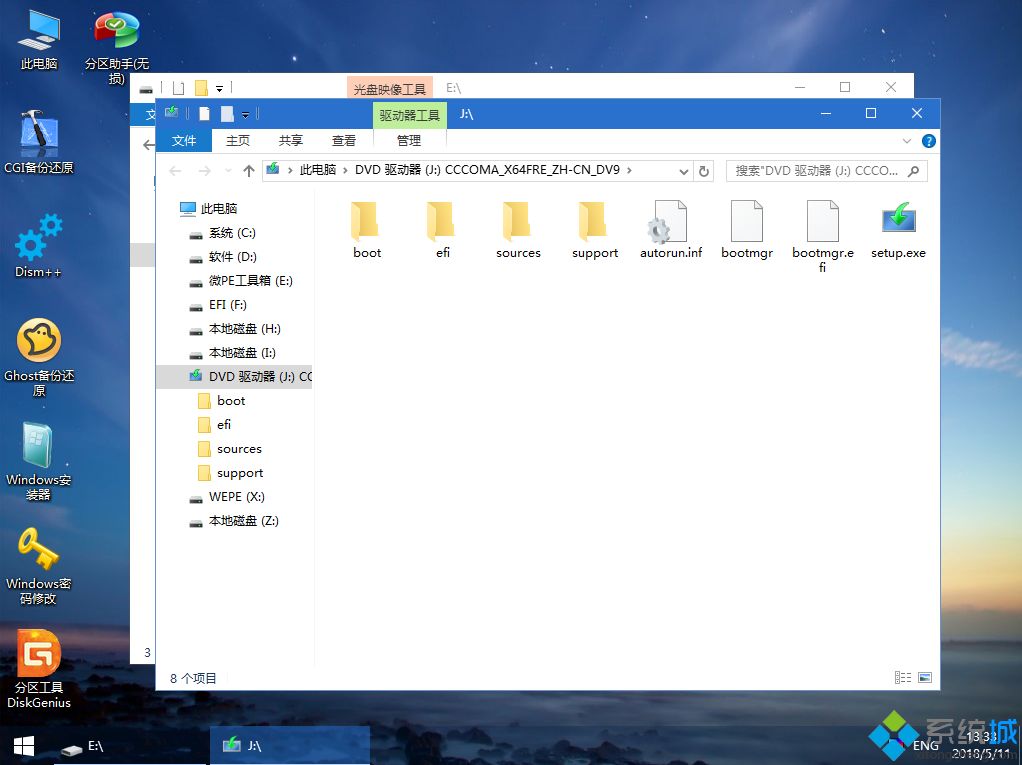
9、找到sources目录下的setup.exe,双击打开;
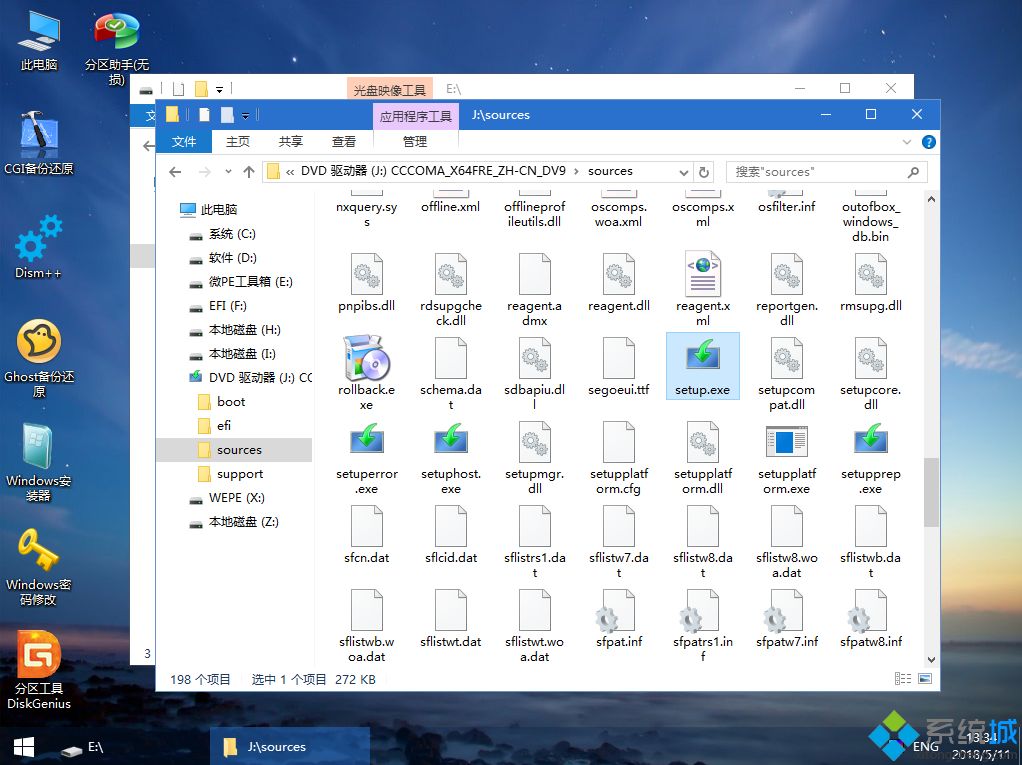
10、运行安装界面,安装语言、输入法默认即可,点击下一步;
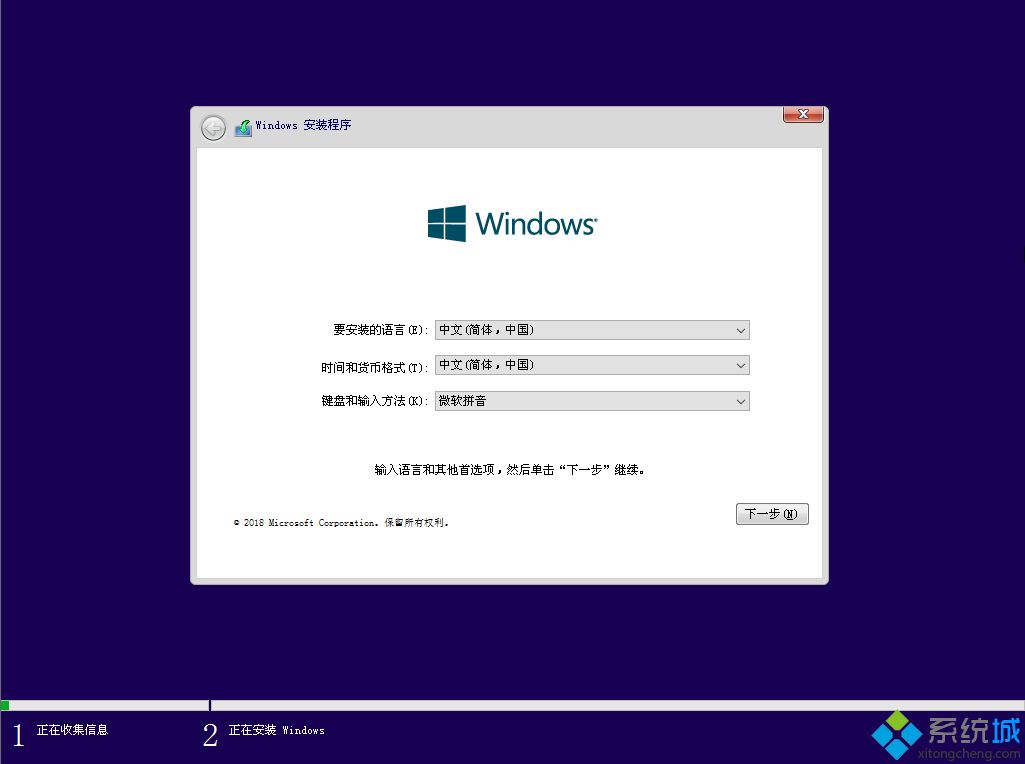
11、密钥这边直接选择【我没有产品密钥】;
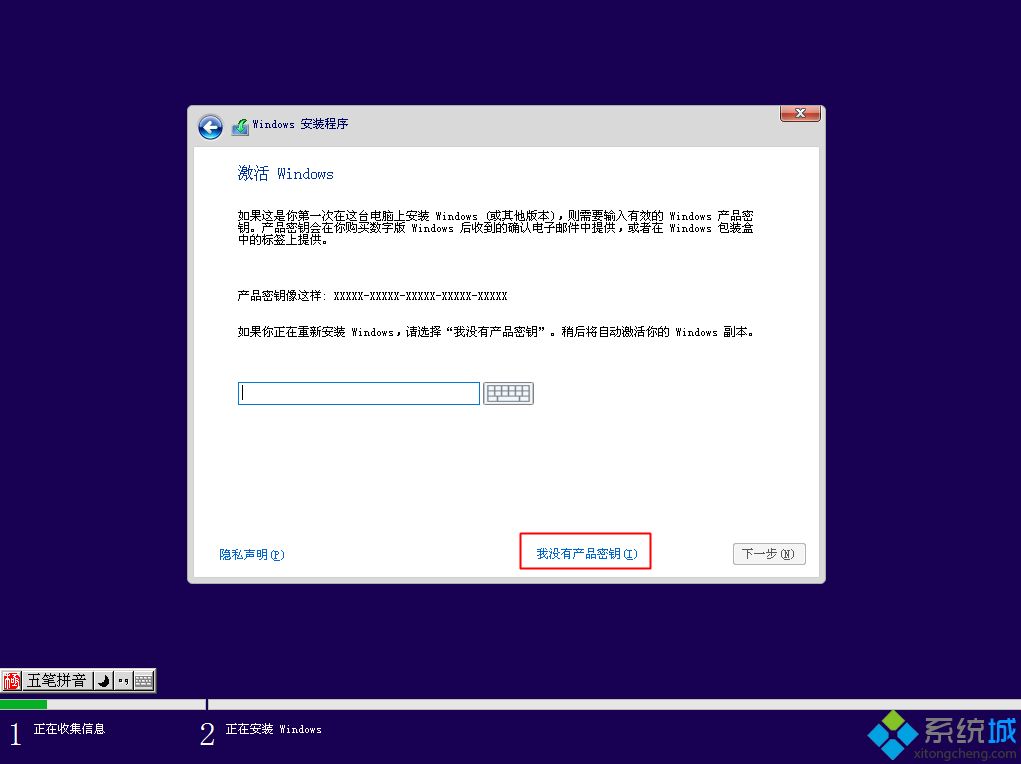
12、选择要安装的系统版本,如果之前电脑预装的win10是家庭版,就选择家庭版,安装后才会自动激活,如果之前家庭版,现在选专业版,需要密钥或者激活工具重新激活,这个要注意下;
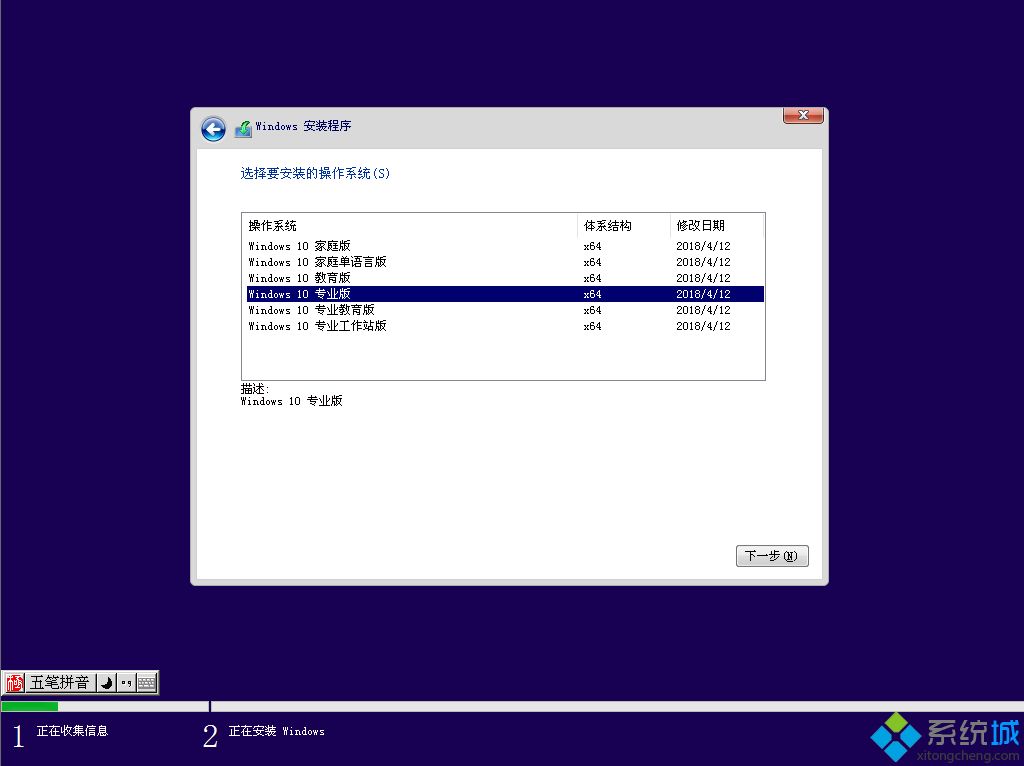
13、勾选我接受许可条款,下一步;
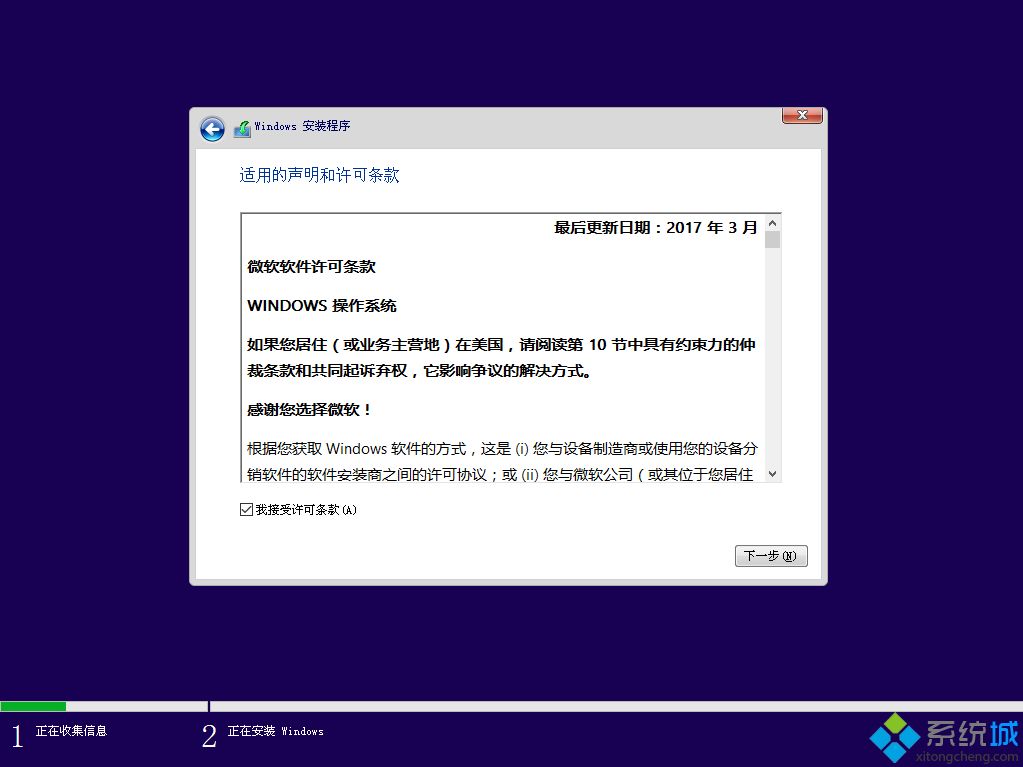
14、安装类型选择自定义;
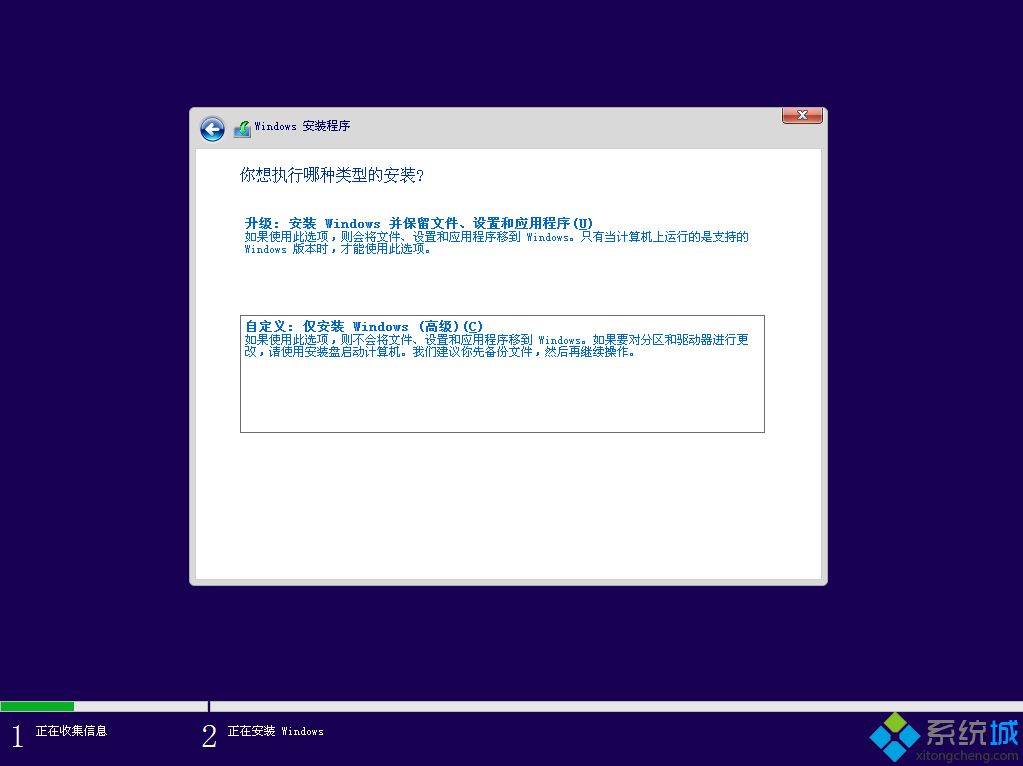
15、选择安装位置,根据第5步设置的分区大小选择,比如这边是驱动器0分区3:系统,点击下一步;
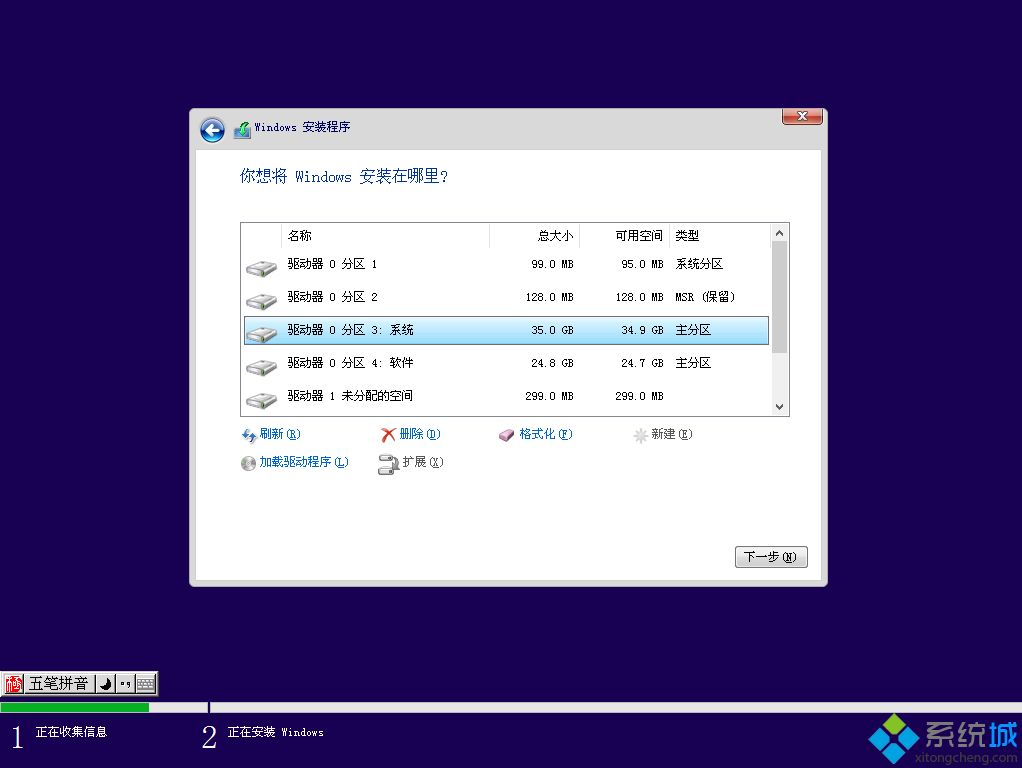
16、开始安装windows10系统,等待片刻;
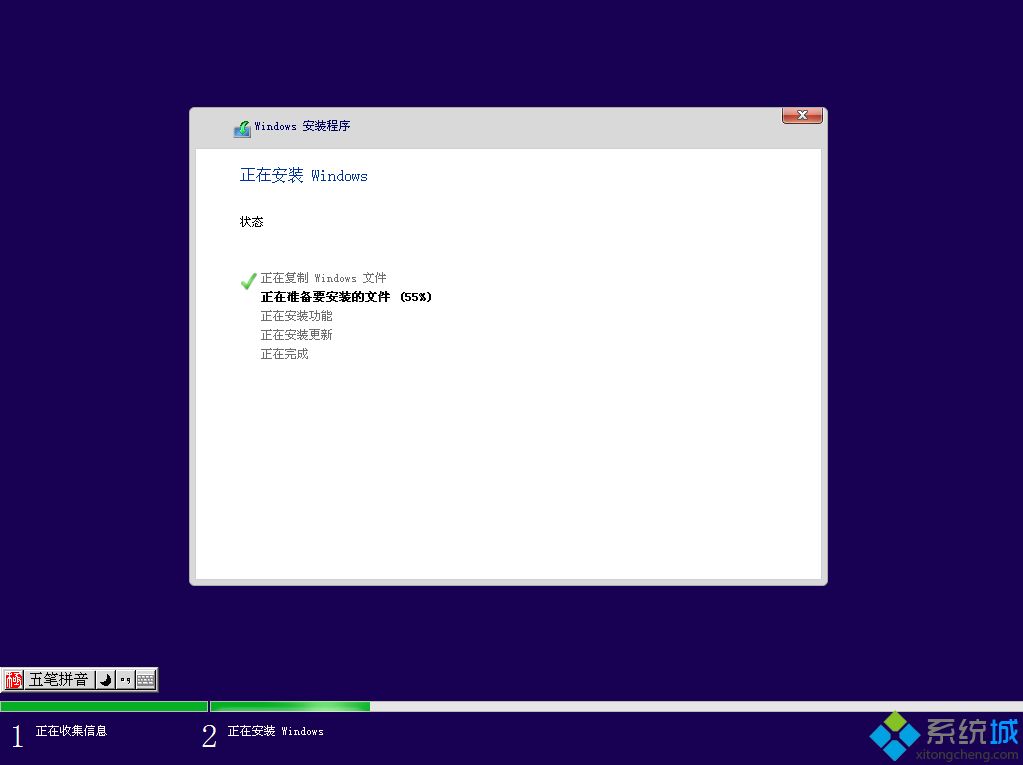
17、操作完成后,windows需要重启才能继续,10秒后自动重启;
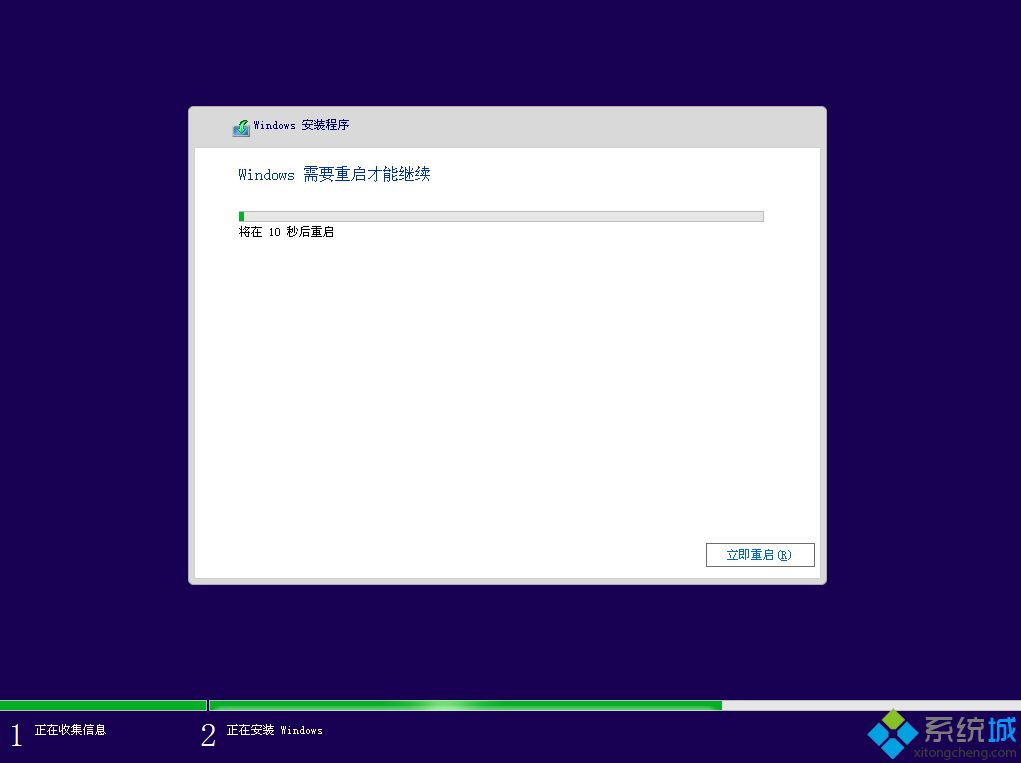
18、进入这个界面,需要重启N多次,后面需要很长时间,耐心等待;
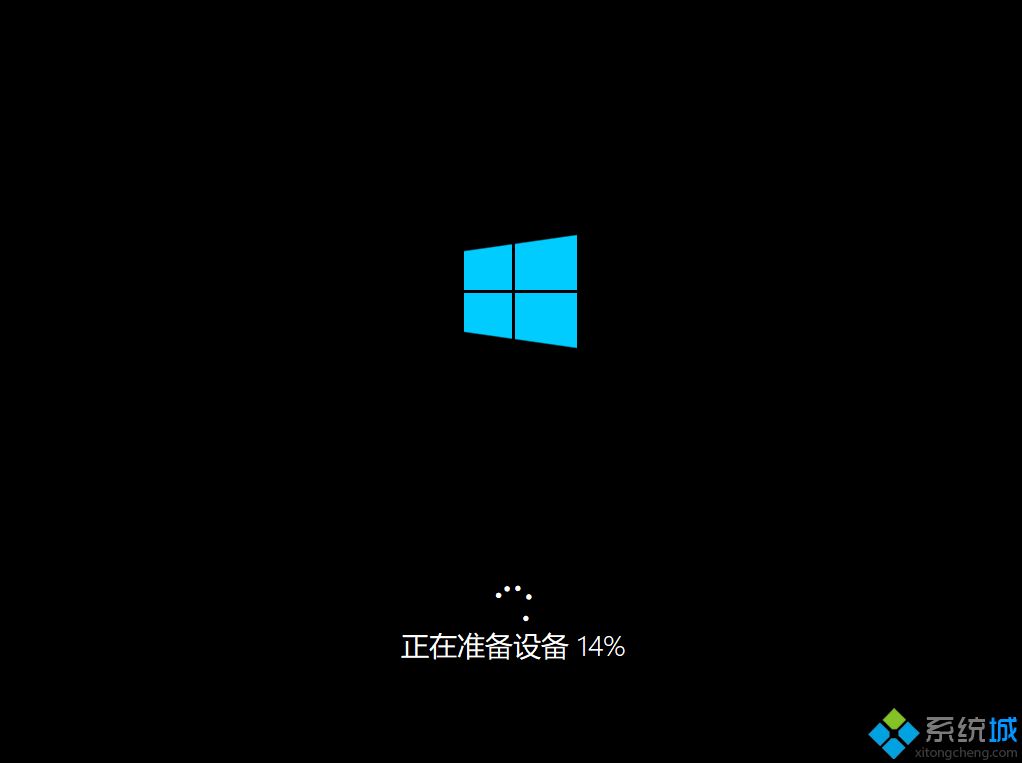
19、操作完成后,进入系统配置过程,进入小娜助手配置界面,这个根据个人喜好进行设置;
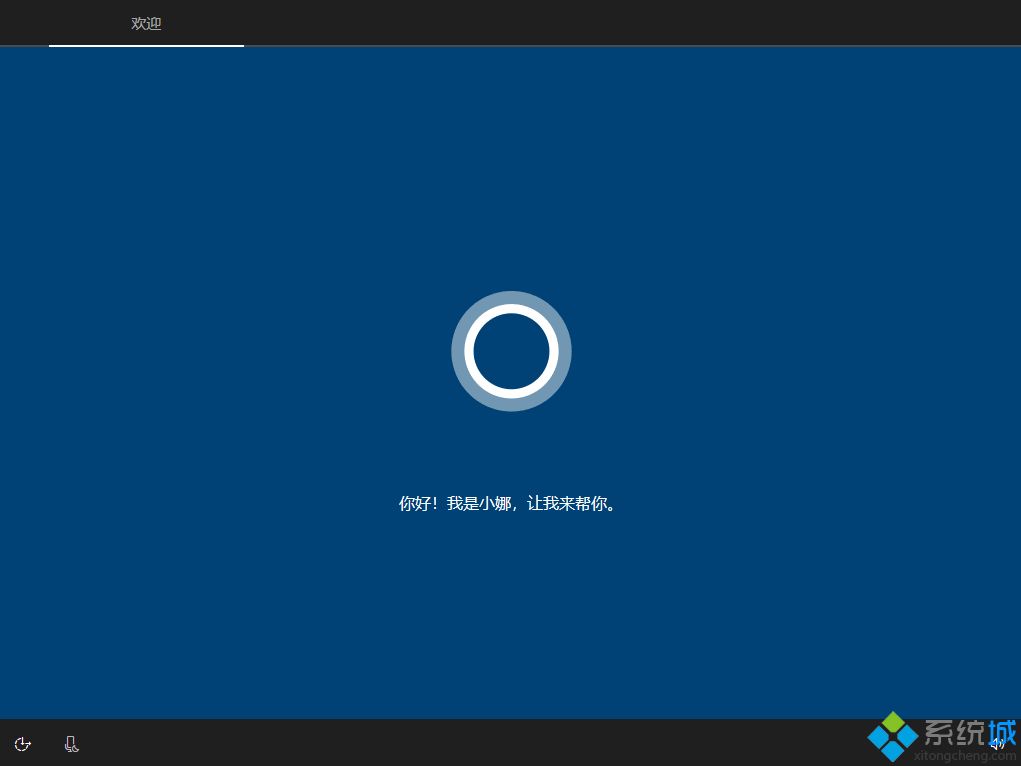
20、设置本地帐户名,自行命名;
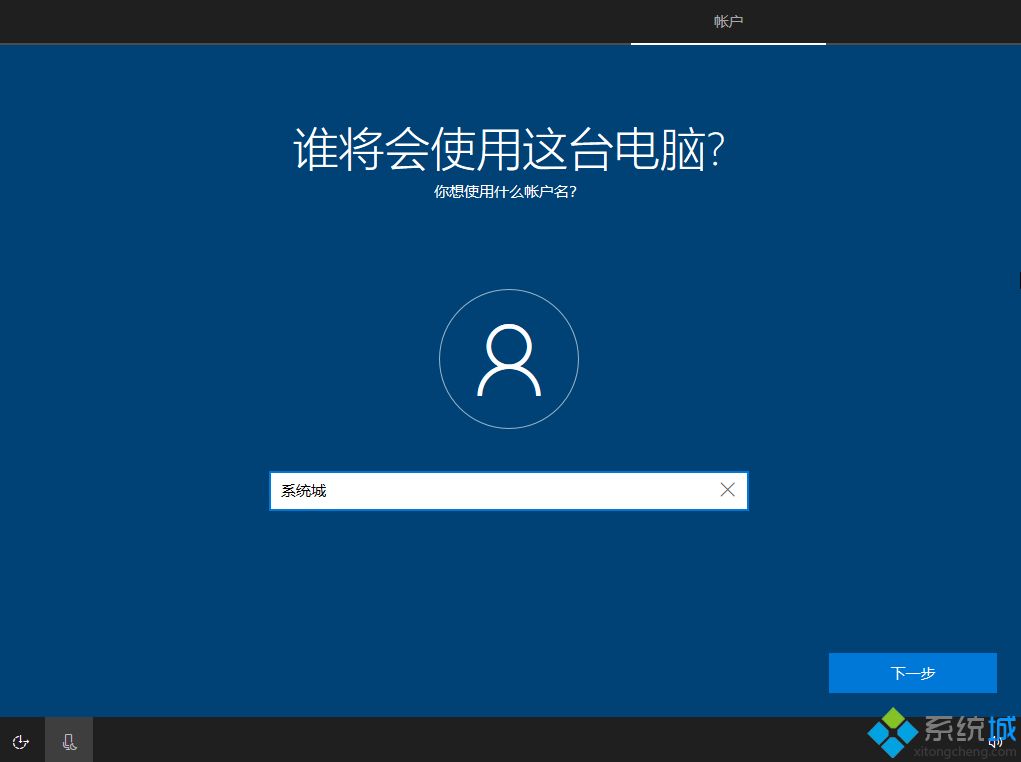
21、如果不需要密码,直接放空白下一步;
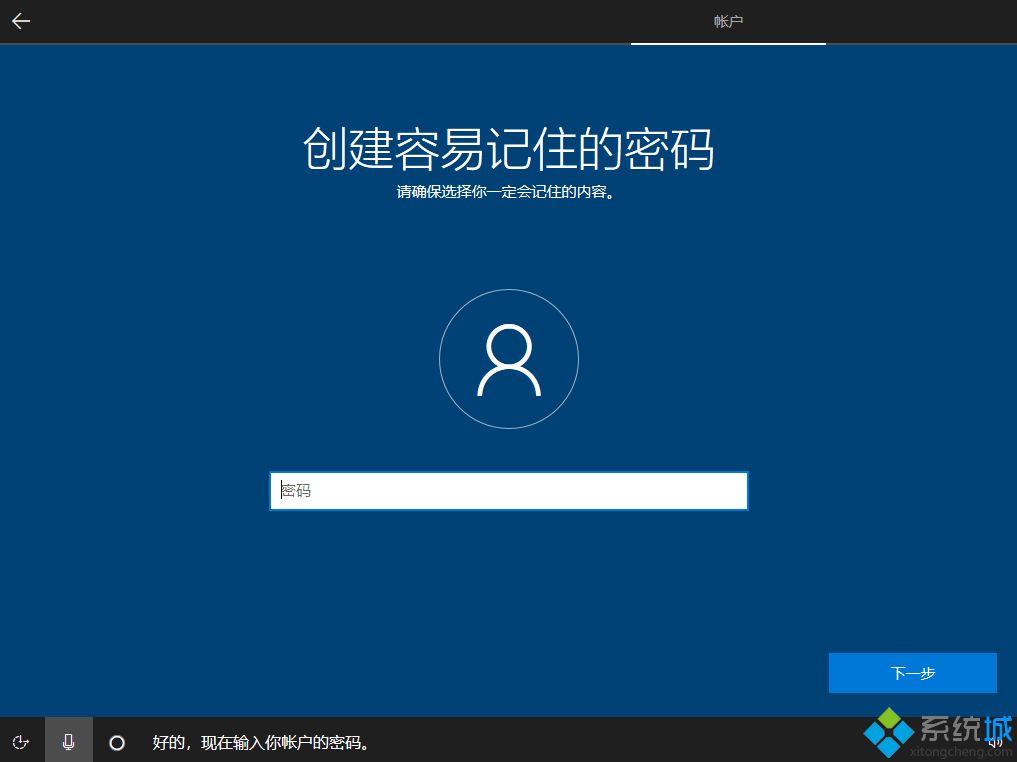
22、隐私设置,自行选择,最后点击接受;
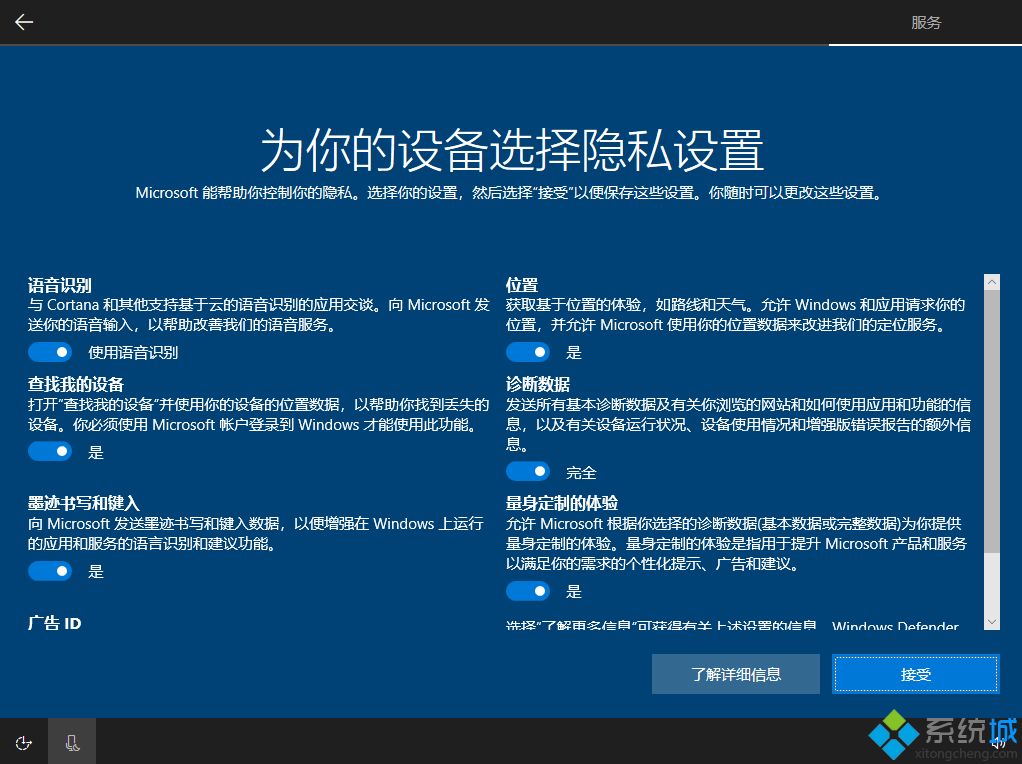
23、进入win10系统界面,原版win10系统安装完成,如果显示未激活,需要用密钥或工具激活。
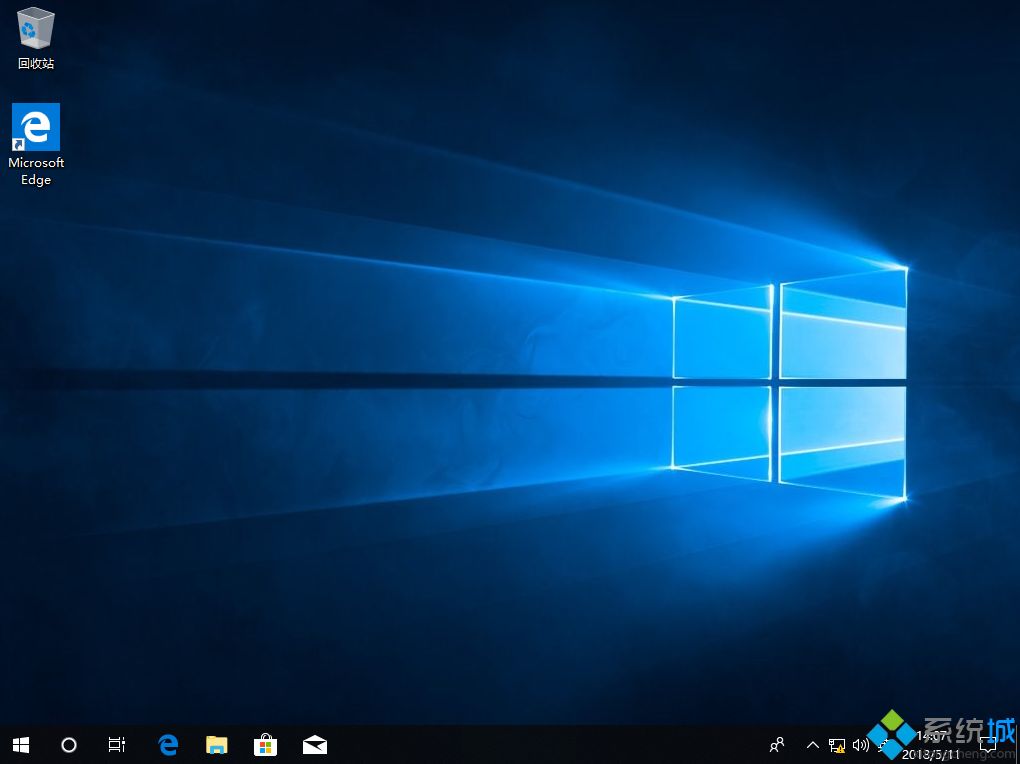
相关文章
热门教程
热门系统下载
热门资讯





























