Windows10系统之家 - 安全纯净无插件系统之家win10专业版下载安装
时间:2019-08-07 10:24:04 来源:Windows10之家 作者:
win10如何给c盘分区?当我们开启后却会发现只有一个c盘分区,整个硬盘都分给C盘了。而这对经常需要使用电脑的朋友来说那是肯定得重新进行分区的。那么要这样才能在不改变系统的前出现分区呢?今天小编整理了win10c盘分区的方法,现分享给大家 。
1,鼠标移动到【此电脑】,右键->【管理】
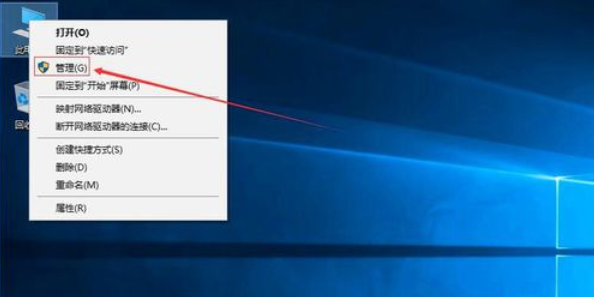
win10系统软件图解1
2,电脑桌面没有此电脑,点击下面文字教你如何显示此电脑
3,在管理界面:
【储存】->【磁盘管理】右边鼠标移动C盘上右键,【压缩卷】
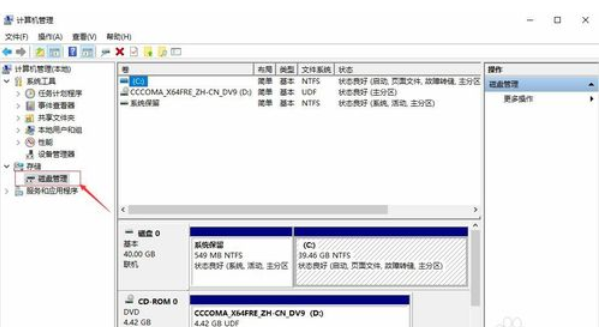
win10只有c盘怎么分区系统软件图解2

只有c盘怎么分区系统软件图解3
4,开始压缩:
输入您需要新建磁盘的大小,注意压缩空间量必须小于可用压缩空间大小,否则会失败,例如,我输入10240也就是10G
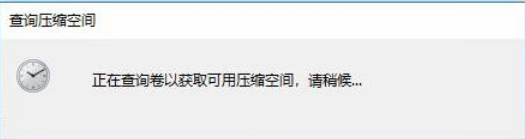
c盘系统软件图解4
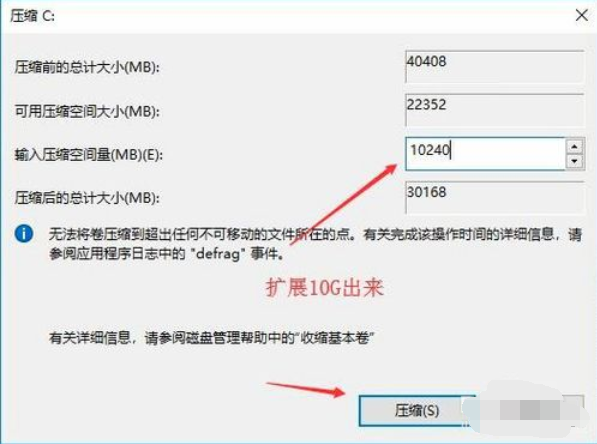
win10系统软件图解5
5,完成后,界面会出现一个黑色框10.00G未分配的磁盘
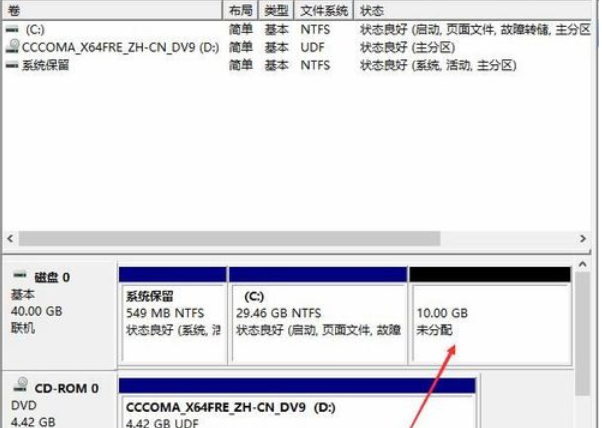
win10只有c盘怎么分区系统软件图解6
6,分配磁盘:
鼠标移动到未分配的磁盘上,右键【新建简单卷】
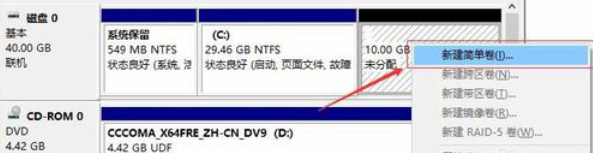
c盘系统软件图解7
7,直接下一步下一步下一步,值默认即可,不需要修改。
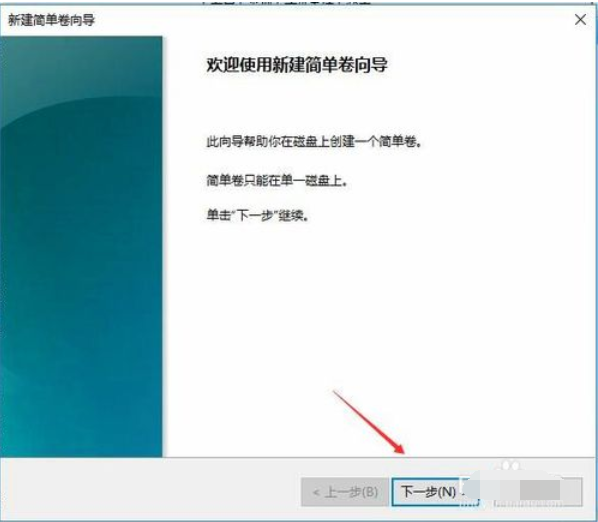
win10只有c盘怎么分区系统软件图解8
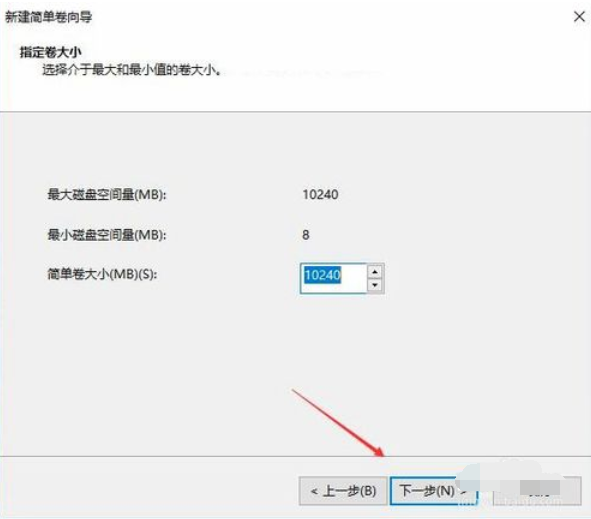
c盘系统软件图解9
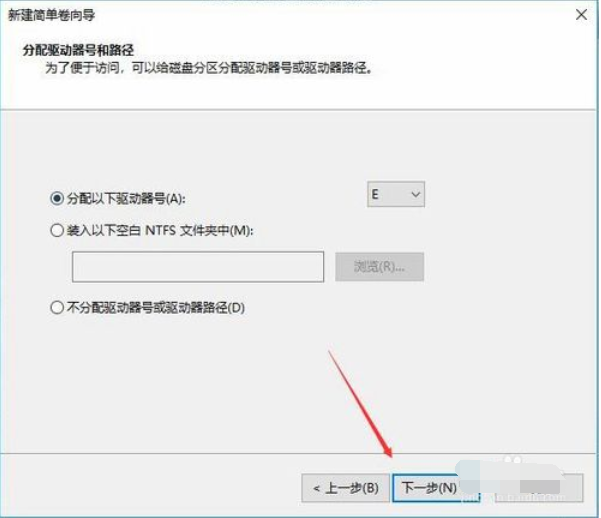
win10只有c盘怎么分区系统软件图解10
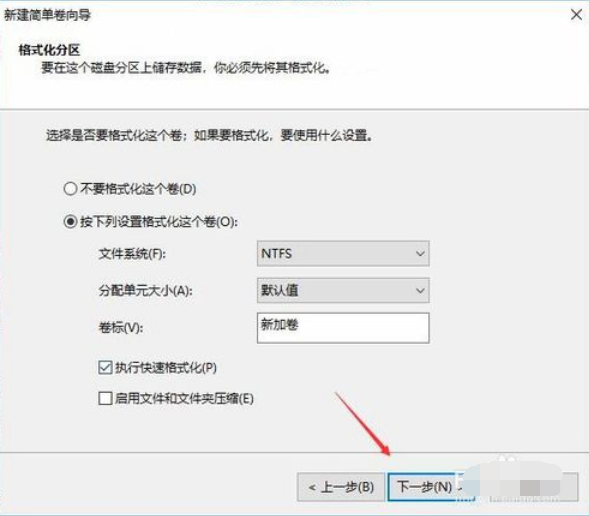
只有c盘怎么分区系统软件图解11
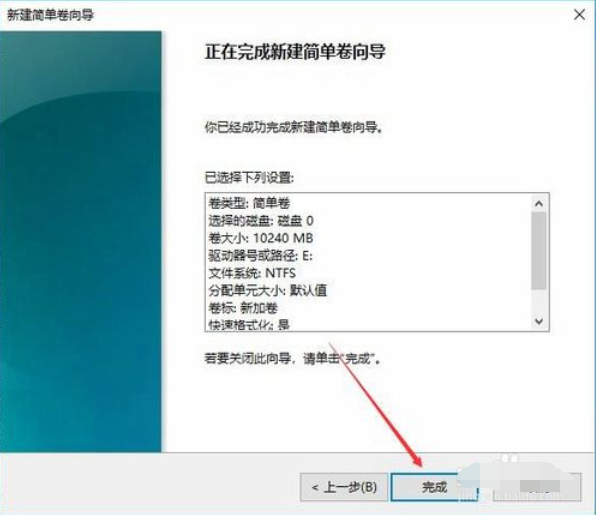
c盘系统软件图解12
8,新建完成:
磁盘变成蓝色状态
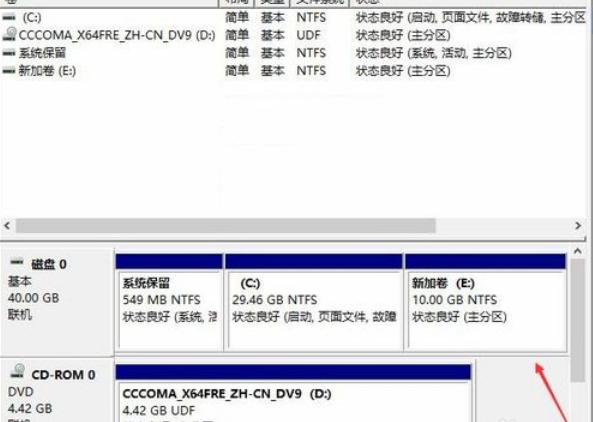
win10只有c盘怎么分区系统软件图解13
9,双击【此电脑】,新建磁盘出现了
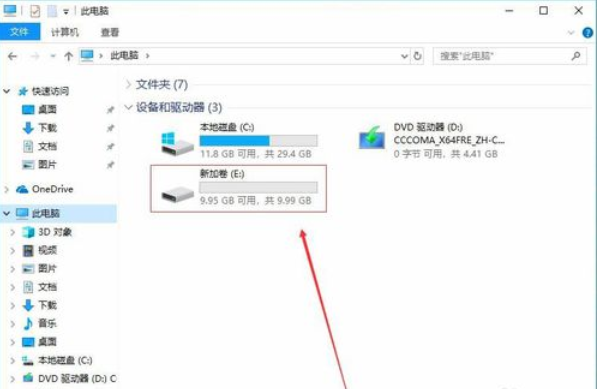
win10系统软件图解14
以上就是win10如何给c盘分区的介绍了。
相关文章
热门教程
热门系统下载
热门资讯





























