Windows10系统之家 - 安全纯净无插件系统之家win10专业版下载安装
时间:2019-08-08 09:18:08 来源:Windows10之家 作者:huahua
win10操作中心开关无法打开怎么办?有很多网友在讨论win10操作中心开关呈灰色无法打开的解决方法,然后小编我就匿名的给网友们解答了一下该问题。俗话不是说“独乐乐不如众乐乐”吗?所以小编今天就决定也了将解决方法了分享给小伙伴们。
1,我们先来看一下设置窗口中操作中心的开关为灰色的,现在无法点击,无法打开。

win10操作中心系统软件图解1
2,右键点击开始按钮,在弹出菜单中选择运行菜单项
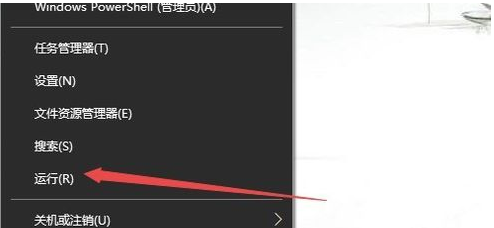
无法打开操作中心系统软件图解2
3,在打开的运行窗口中,输入命令gpedit.msc,然后点击确定按钮 打开本地组策略编辑器。#f#
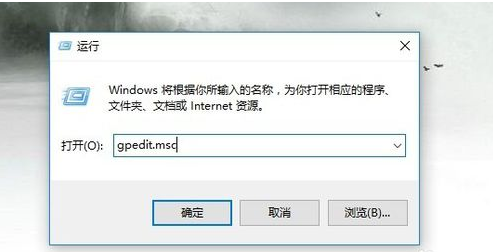
win10操作中心无法打开系统软件图解3
4,在本地组策略编辑器窗口中,我们依次点击用户配置/管理模板菜单项
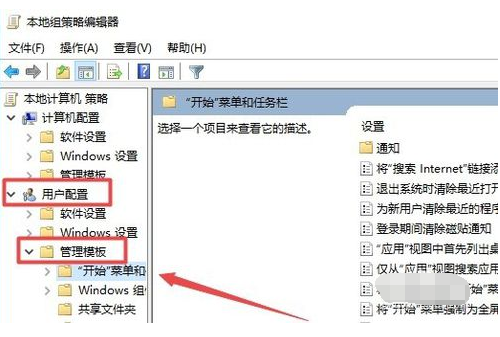
win10系统软件图解4
5,然后在右侧窗口中找到删除通知和操作中心一项
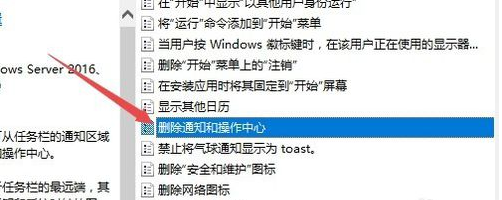
win10系统软件图解5
6,双击该项后打开其属性窗口,然后在窗口中选择未配置一项,最后点击确定按钮,关闭本地组策略编辑器窗口。
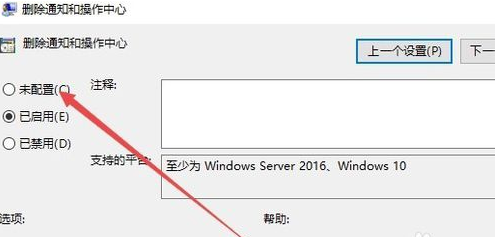
win10操作中心无法打开系统软件图解6
7,再次打开设置窗口,可以看到操作中心的开关可以选择并使用了。把其打开后,右下角的操作中心又出现了。
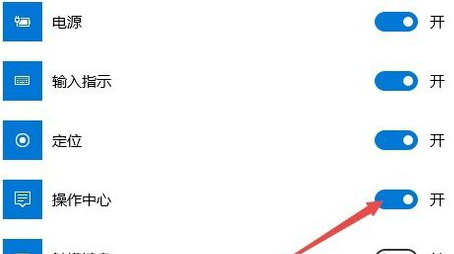
win10操作中心系统软件图解7
相关文章
热门教程
热门系统下载
热门资讯





























