Windows10系统之家 - 安全纯净无插件系统之家win10专业版下载安装
时间:2019-08-09 12:23:39 来源:Windows10之家 作者:
win10如何新建多个桌面?win10新建多个桌面,要是平时都是使用电脑进行工作的话,那么自然需要打开的应用也就相对来说就会多一些,一个桌面的话不免会感觉乱糟糟的。使用的win10系统的话,而它刚好就具备着一个多桌面任务功能,通过建立多个桌面,就能方便的管理自己的工作啦。下面小编介绍win10新建多个桌面的方法。
众所周知,Win10不仅融入了以为前几款操作系统的功能,而且还加入许多新的功能。就比如说“分屏”“多桌面”,不过,估计大多数的用户都还不知道win10新建多个桌面的,所以,今天小编就跟大家说说win10如何新建多个桌面的吧。
1,首先在Windows10桌面,右键点击任务栏的空白位置,在弹出菜单中点击“显示任务视图按钮”一项,选中该项
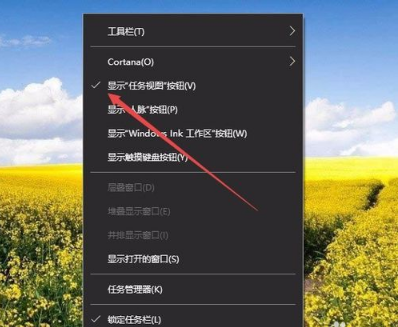
win10系统软件图解1
2,这样在Windows10任务栏左侧就有一个“任务视图”按钮了,
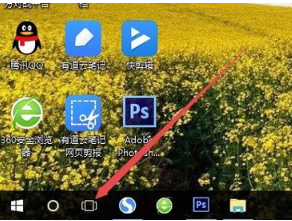
win10系统软件图解2
3,用鼠标点一下任务视图按钮,就可以方便的打开多桌面界面了,在这里可以选择使用不同的桌面。
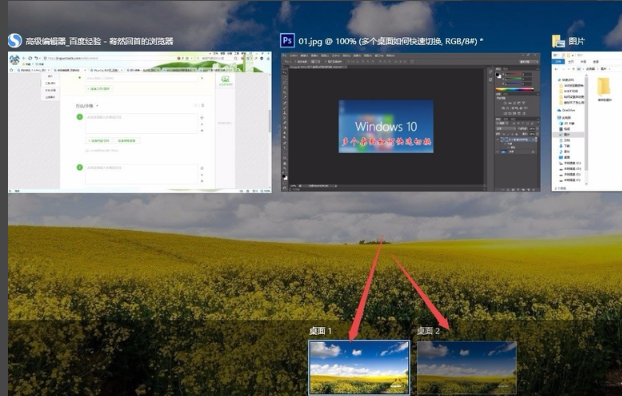
win10系统软件图解3
4,如果桌面不够用了,可以再建立一个桌面,只需要在多桌面界面点击右下角的“新建桌面”按钮就可以了。
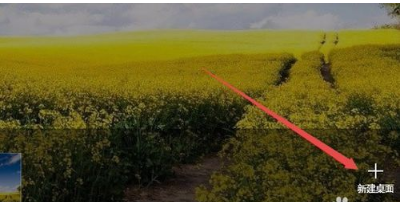
win10系统软件图解4
5,当然了, 如果桌面用不到了,也可以关闭该桌面,关闭多桌面就与关闭文件夹一样方便,只需要点击一下右上角的关闭按钮就可以了。
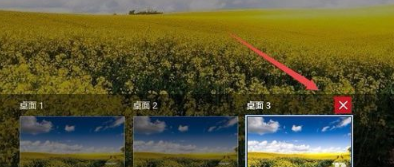
新建桌面系统软件图解5
相关文章
热门教程
热门系统下载
热门资讯





























