Windows10系统之家 - 安全纯净无插件系统之家win10专业版下载安装
时间:2019-08-10 15:57:48 来源:Windows10之家 作者:
win10怎么提升电脑运行速度?当电脑的使用时间长了运行起来就会越来越慢。而这都是由于元件老化,积累存储的文件越来越多、内存越来越小等原因造成了上网卡、顿等一系列的现象。今天小编整理了提升电脑运行速度的方法,现分享给大家。
大家都知道对电脑的使用时间长了,就会出现一些速度缓慢,卡顿的现象,而大多数的人都是不明白为什么的,总是比他人慢一拍,这到底是怎么的一回事呢?接下来小编教你win10怎么提升电脑运行速度吧。
1,右键点击“此电脑”,点击属性
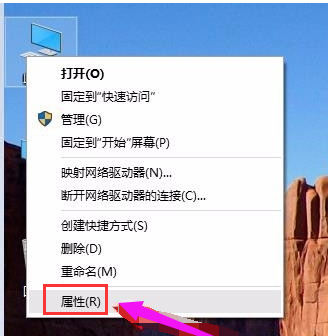
电脑系统软件图解1
2,点击“高级系统设置”
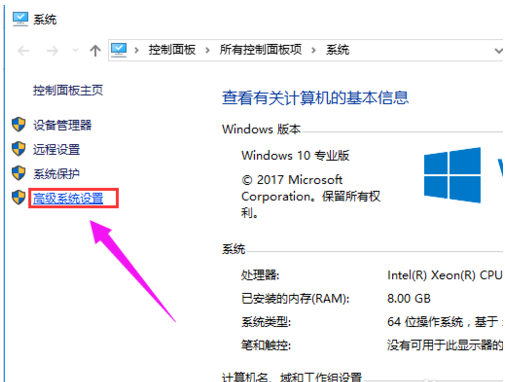
提升运行速度系统软件图解2
3,在“系统属性”窗口,“高级”选项卡中点击“设置”
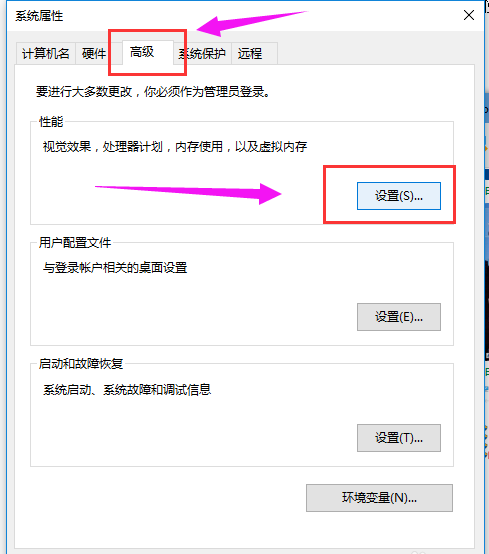
提升运行速度系统软件图解3
4,在性能选项窗口中,点击高级选项,点击“更改”
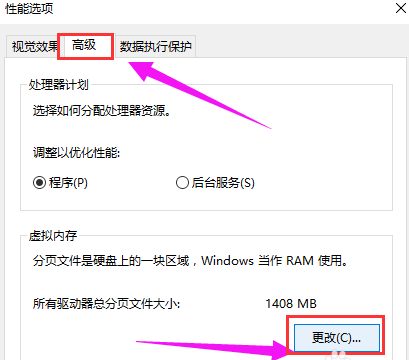
电脑加速系统软件图解4
5,去掉“自动管理所有驱动器的分页文件大小”的勾,逐一选择驱动器,选择“无分页文件”,点击“设置”。直到所有驱动器分页文件大小显示无。设置完成点击“确定”,重启电脑
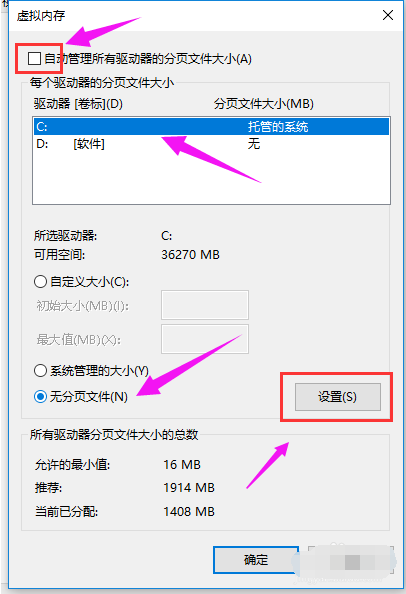
电脑加速系统软件图解5
以上就是提升电脑运行速度的方法啦。
热门教程
热门系统下载
热门资讯





























